おはようございますおぢさん!
どうも、ぽち助です。
今回もバーチャルライドの話。
今回はデバイス接続についてですよ。
にほんブログ村
関連記事
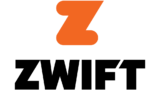
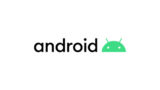
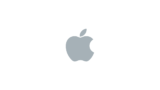

デバイス接続について
ZWIFTを始めるには色々なデバイスを接続しないといけません。
今回はその説明していきますが、まずデバイスは何があるかと言うと
- パワー源(パワーメーター)
- スピードセンサー
- ケイデンスセンサー
- 心拍計
- スマートトレーナー
があります。
この中でも最低限必要な物としては、
- パワー源(パワーメーター)
- スピードセンサー
になります。
接続に関しては、BluetoothもしくANT+で接続すれば、使用できます。
パワー源(パワーメーター)
パワー源はスマートトレーナーに内臓されているパワーメーター
もしくは、ペダルやクランクなどのパワーメーターを
BluetoothもしくANT+で接続すれば、使用できます。
スピードセンサー
次にスピードセンサーはまさにスピードセンサーの事ですが
基本的にクラシックトレーナーでZWIFTを行う場合に使用します。
ケイデンスセンサー
スピードセンサーやスマートトレーナーにケイデンスセンサーが内蔵されている場合は、
何もしなくてもケイデンスが表示されます。
接続しなくても走ることは可能です。
心拍計
心拍計は別で取り付ける必要があります。
接続しなくても走ることは可能です。
スマートトレーナー
スマートトレーナーを使用する場合は接続して下さい。
自動負荷機能を使用したい場合は必ず接続する必要性があります。
スマートトレーナーについて詳しく知りたい方はこちら
接続準備
デバイス
続いて接続準備ですが、
- パワー源(パワーメーター)
- スピードセンサー
- ケイデンスセンサー
- 心拍計
については電源を入れるだけです。
ちょっとスマートトレーナーだけ補足説明します。

うちの「ELITE QUBO DIGITAL SMART B+」を見本にします。
まず、電源が入っていない時は何も反応していません。

で、電源が入ると「LEDライト」が光っているの見えますか?
この状態にならないと、BluetoothやANT+のセンサーが反応しないので
ローラーによっては違いますが、「電源ライト」が点いているかは
必ず確認して下さい。
スマホ・タブレットの場合
スマホ・タブレットの場合は基本的にBluetoothでの接続になると思います。
ただAndroidスマホ・タブレットの場合は、ANT+も使える可能性があります。
ANT+に関してはON-OFFの設定はありません。
Apple端末の場合はBluetoothのみでANT+はドングルを接続しない限り接続出来ません。
Androidの場合
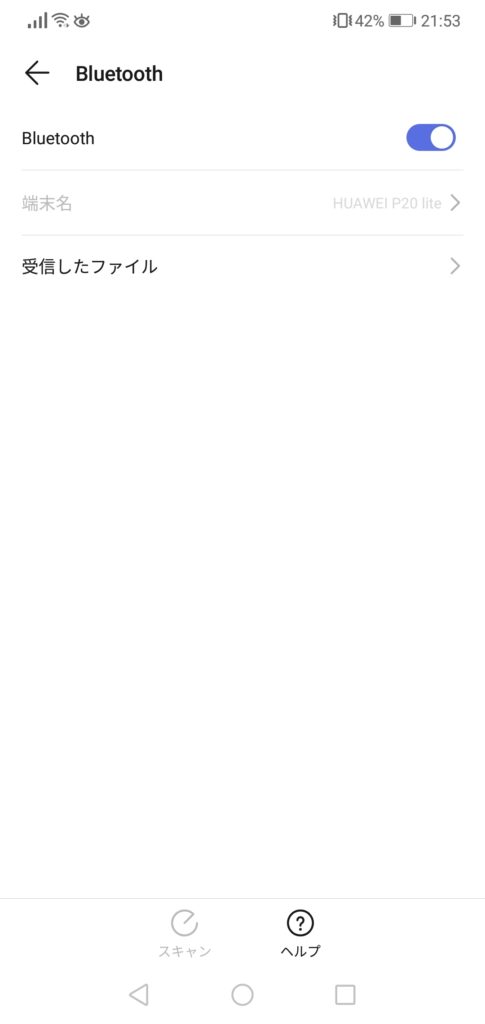
Apple端末の場合
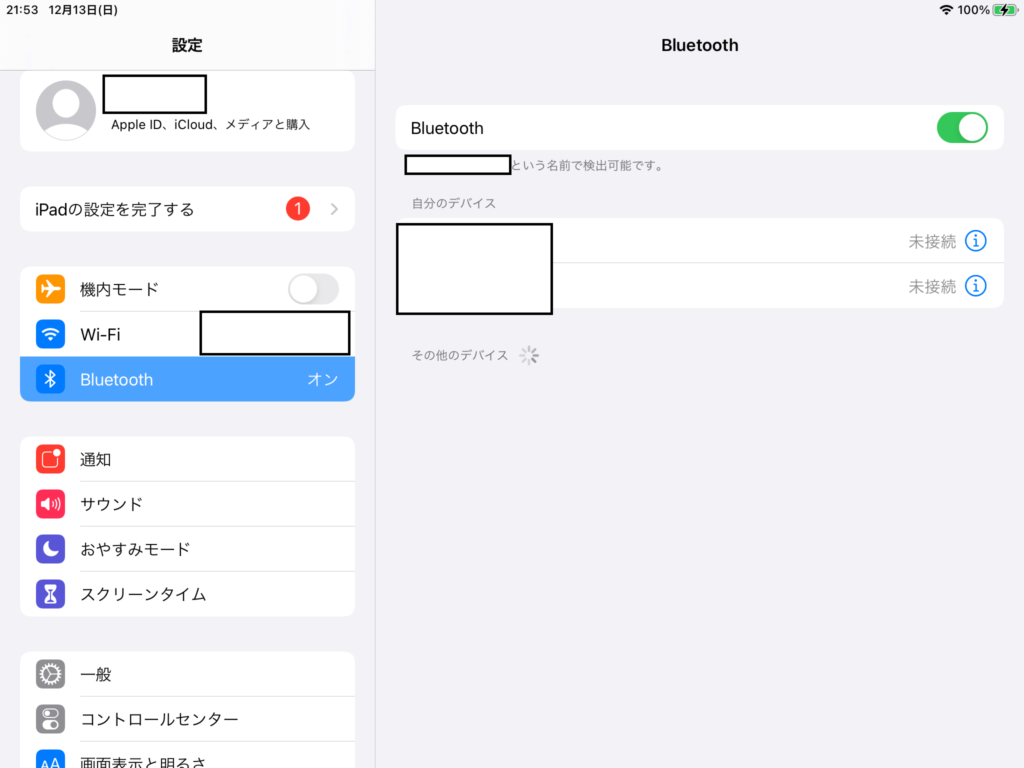
スマートフォン・タブレットについては
「設定」→「Bluetooth」から「Bluetooth ON」にして下さい。
PCの場合
windows10の場合
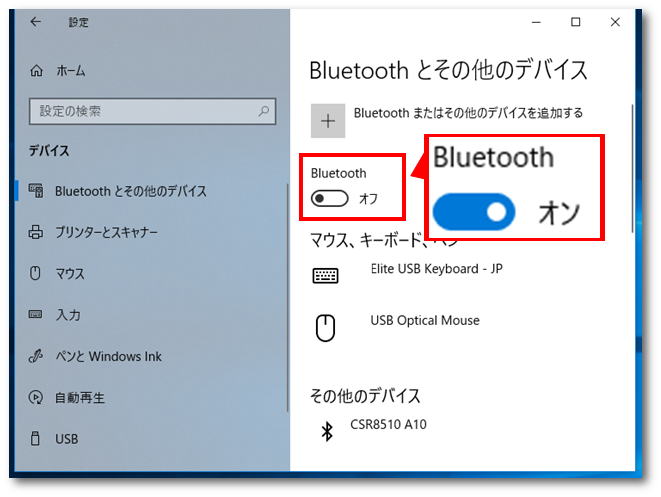
PCは端末によってやり方がまちまちなので
「Bluetooth 接続」もしくは「ANT+ 接続」で検索して下さい。
接続方法
続いて接続方法についてですけども、まずはZWIFTにログインします。
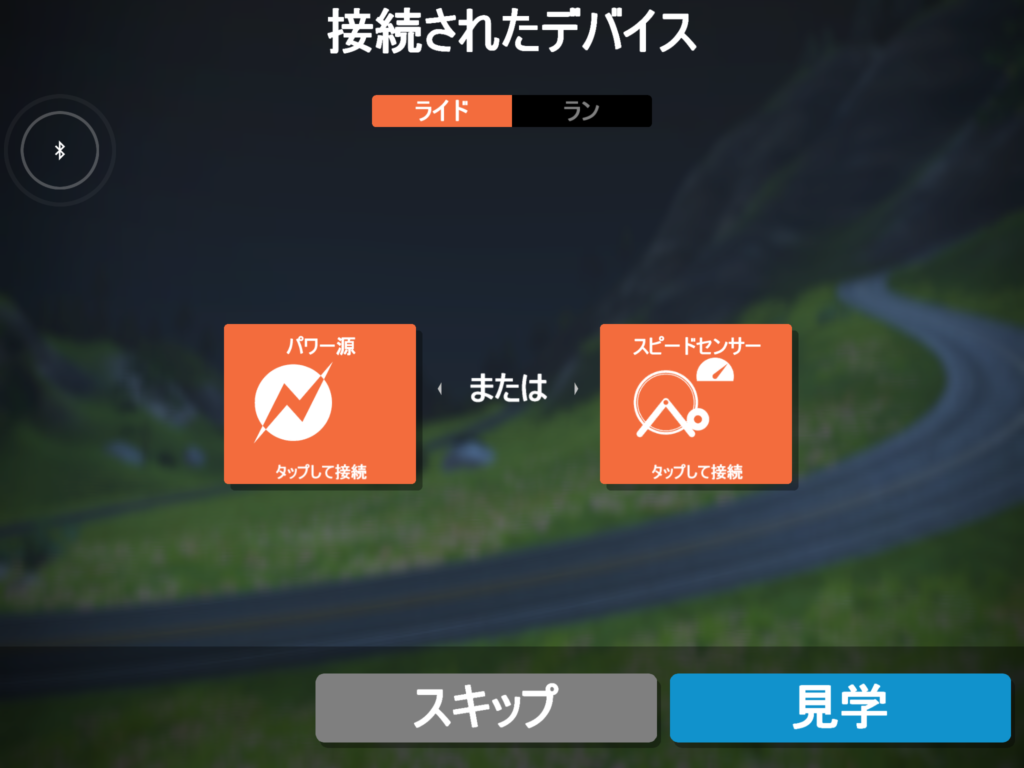
ログインして進めて行くと、「接続されたデバイス」という画面が出てくると思います。
ここで先ほど接続準備したデバイスを接続していきます。
この時、注意してほしいのが
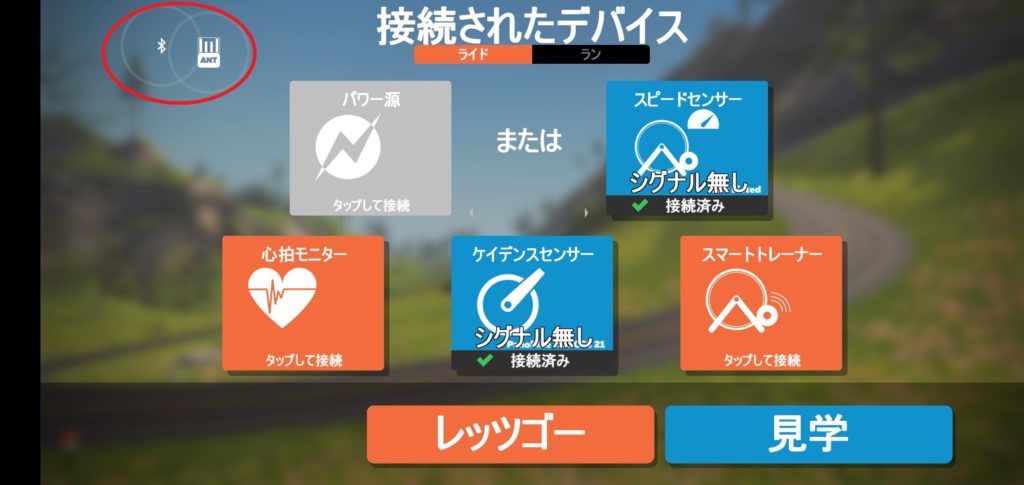
左上の赤丸で囲んでいる部分が、それぞれ接続可能な通信デバイスの種類ですが
正常に接続出来る場合は、上記の画面の様に白く表示され波紋模様が出ています。
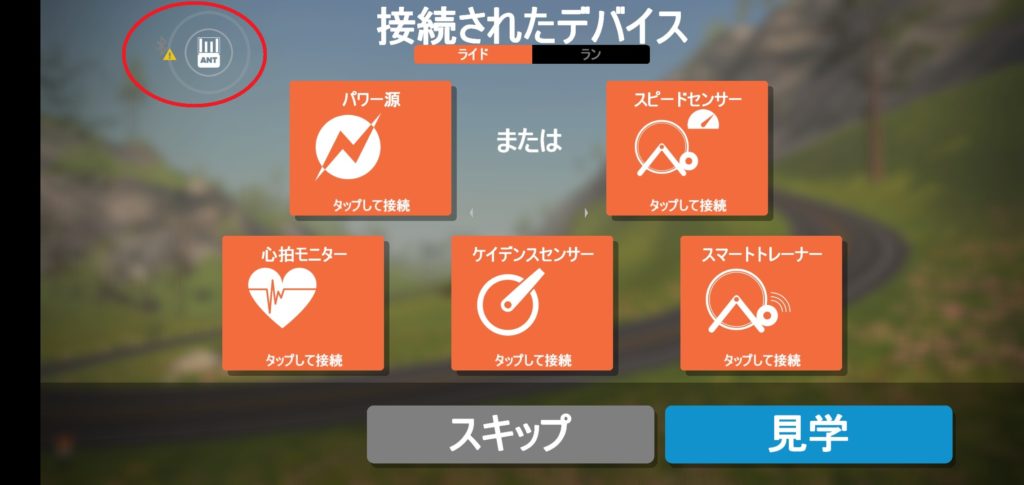
次に左上の赤丸の様に、接続可能な通信デバイスがグレーアウトもしくは
!マークが出ている場合があります。
これは今使用している端末(スマホ・タブレット・PC等)の
Bluetooth・ANT+が「ON」になっていない状態、もしくは通信が出来ない状態に
なっているので、ZWIFTを終了し、再度BluetoothもしくはANT+を
接続しなおして下さい。
パワー源(パワーメーター)
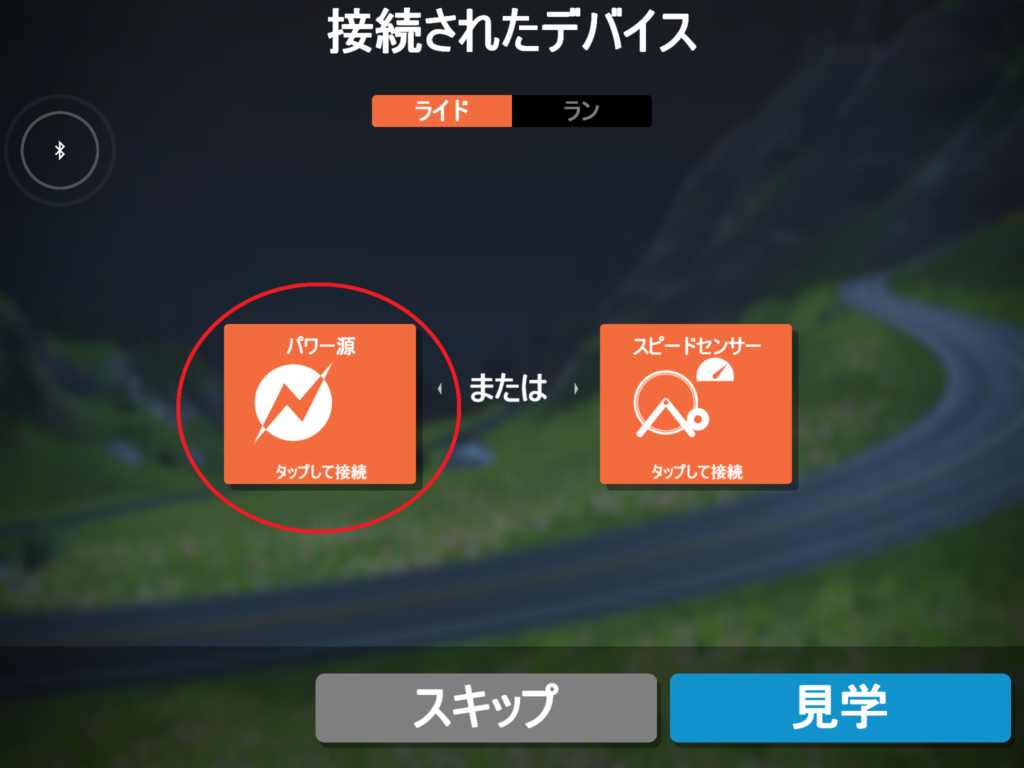
まずパワー源(パワーメーター)を接続してみたいと思います。
パワー源をタップします。
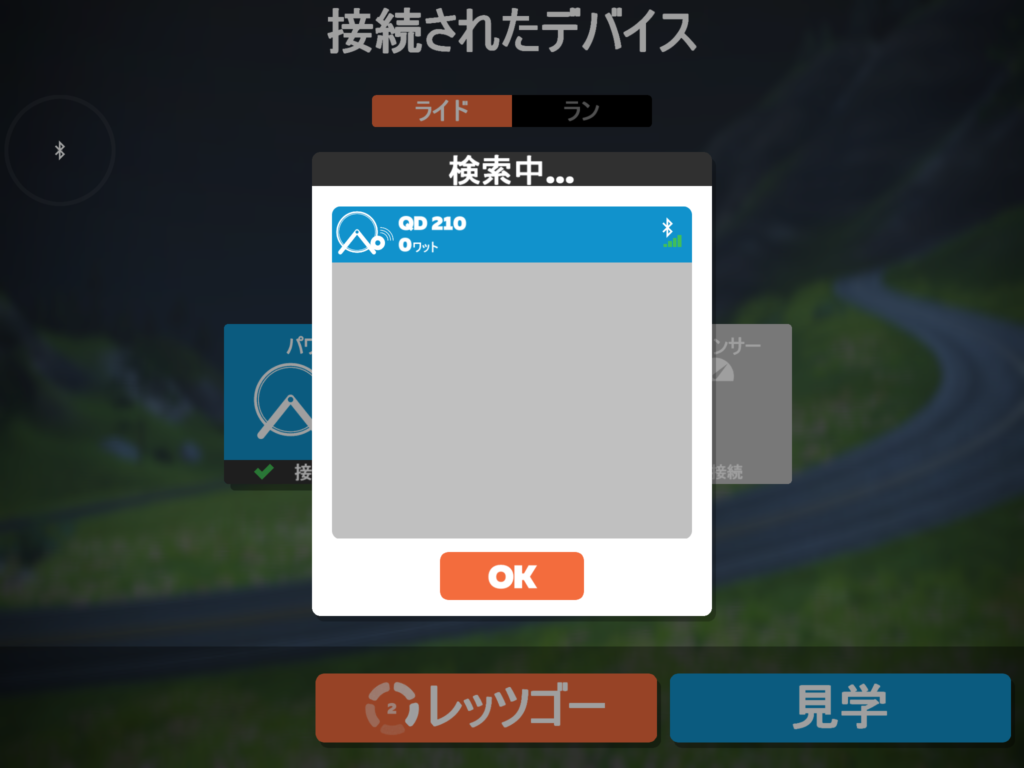
スマートトレーナーの場合上記の様な表示になります。
パワーメーターの場合も同じような形です。
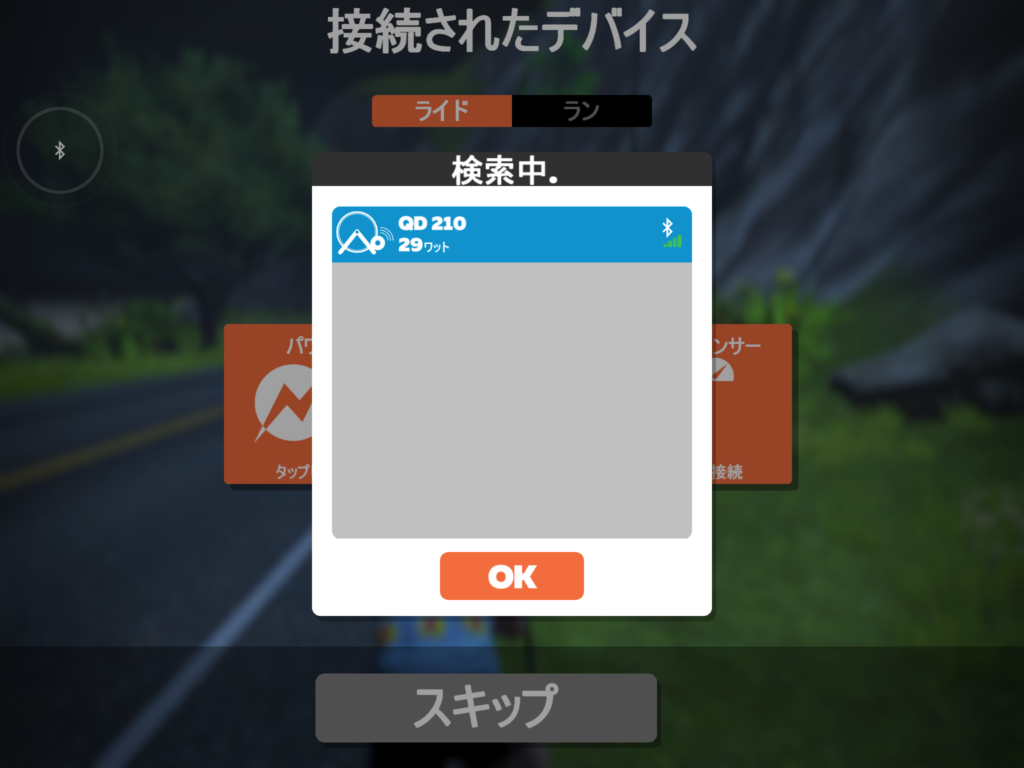
この状態でクランクを回せばパワーが表示され正しく接続されているかも確認出来ます。
複数ある場合は、複数表示されるので使用したいデバイスを選択して下さい。
接続方法に関してはデバイスの右側に通信機器のマークの表示がされます。
Bluetoothの場合、通信レベルも表示されます。
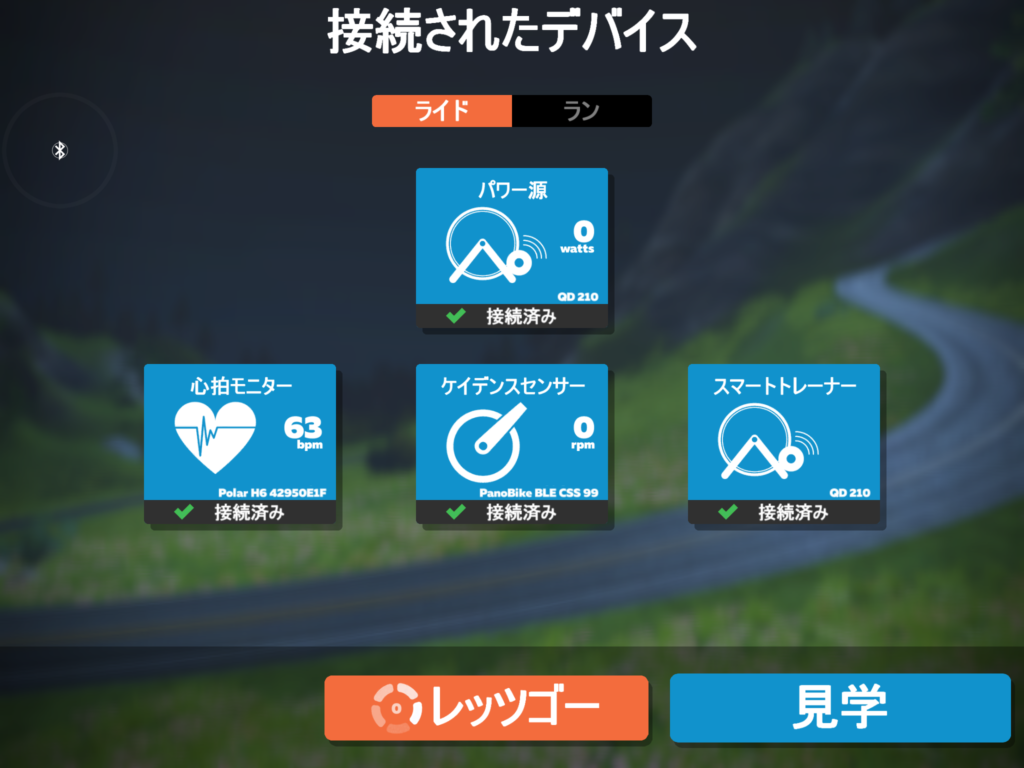
接続が完了すると、上記の様に青くなり、接続した機器名が表示されます。
スピードセンサー
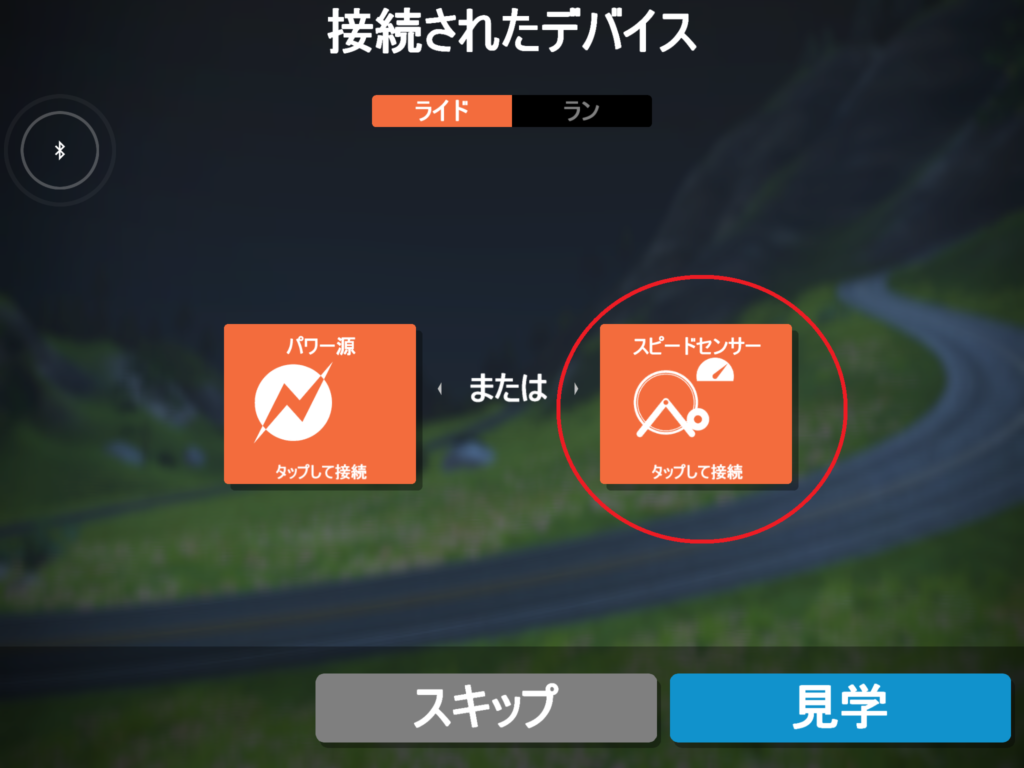
続いてスピードセンサーを接続してみたいと思います。
スピードセンサーはパワーメーターもしくはスマートトレーナーが無く
クラシックトレーナーを使用する場合のみ使用します。
スピードセンサーをタップします。
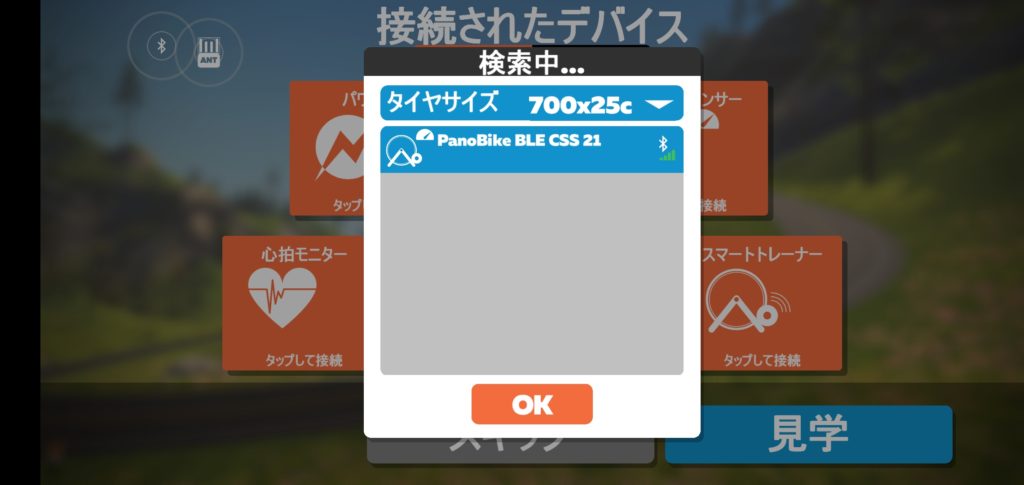
Bluetoothのスピードセンサーの場合、上記の様になります。
それと、スピードセンサーの場合、誤差を少なくするために、
タイヤサイズの選択もありますので、選択して下さい。
接続方法に関してはデバイスの右側に通信機器のマークの表示がされます。
Bluetoothの場合、通信レベルも表示されます。
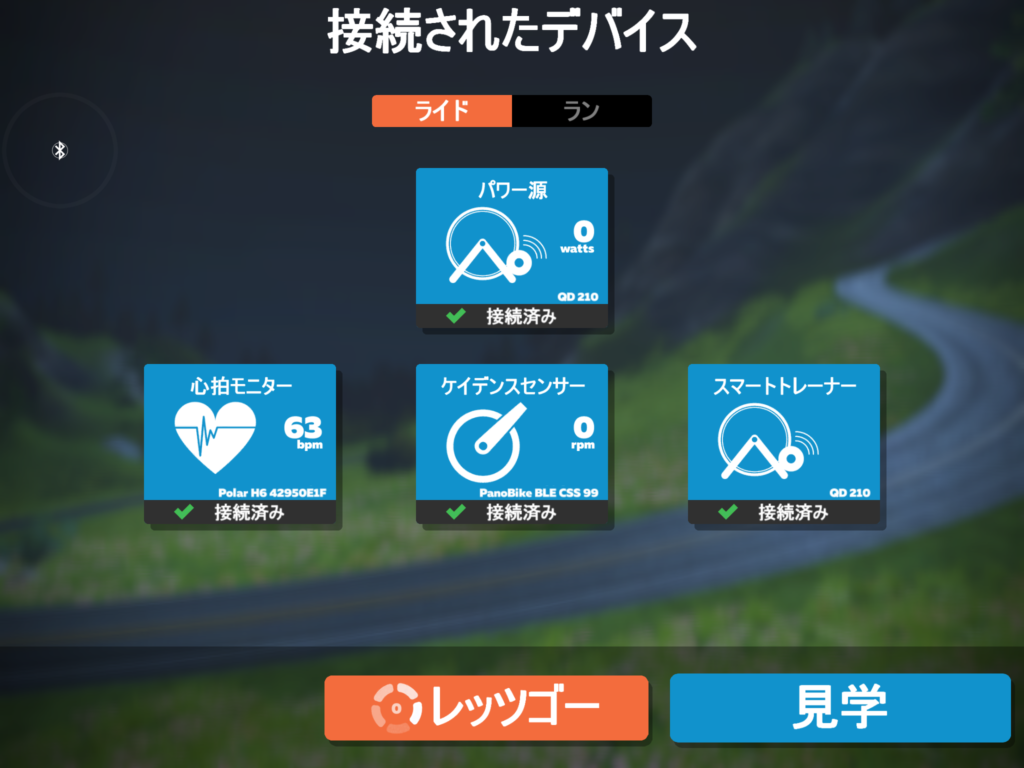
接続が完了すると、上記の様に青くなり、接続した機器名が表示されます。
心拍計
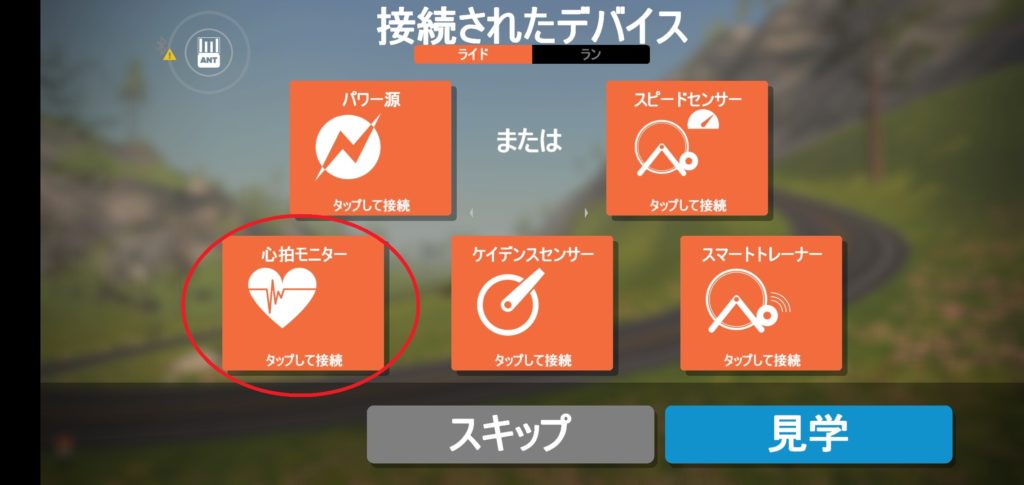
続いて心拍計を接続してみたいと思います。
心拍モニターをタップします。
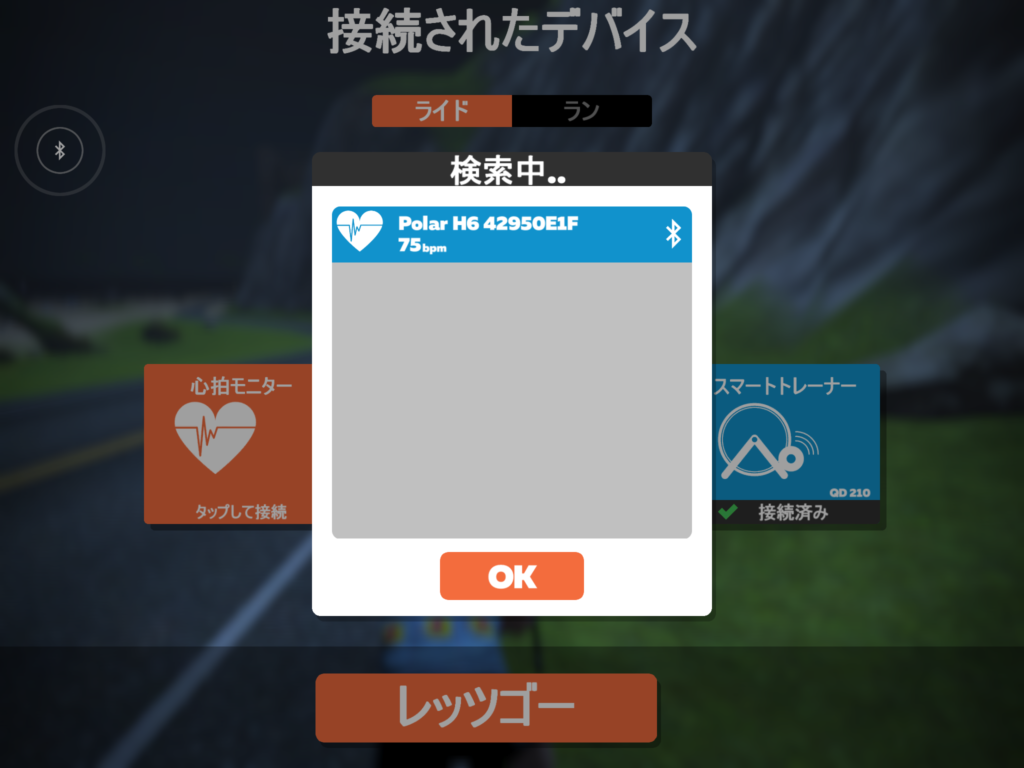
Bluetoothの心拍センサーの場合、上記の様になります。
装着した状態だと、上記の様に心拍数が表示されます。
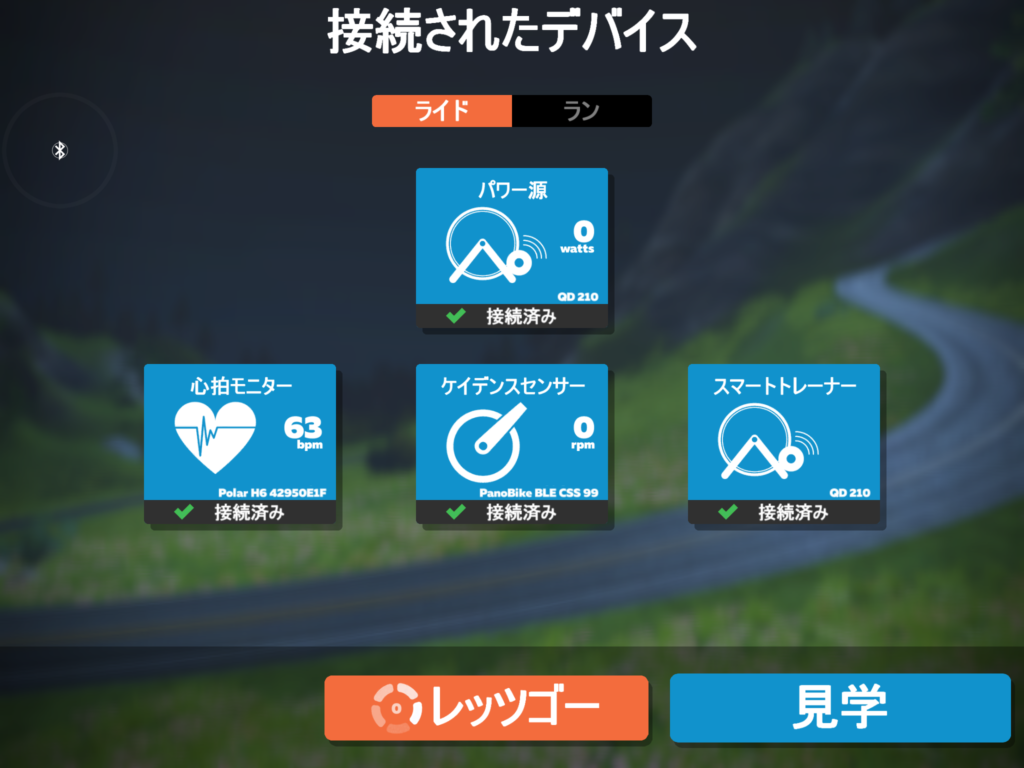
接続が完了すると、上記の様に青くなり、接続した機器名が表示されます。
ケイデンスセンサー
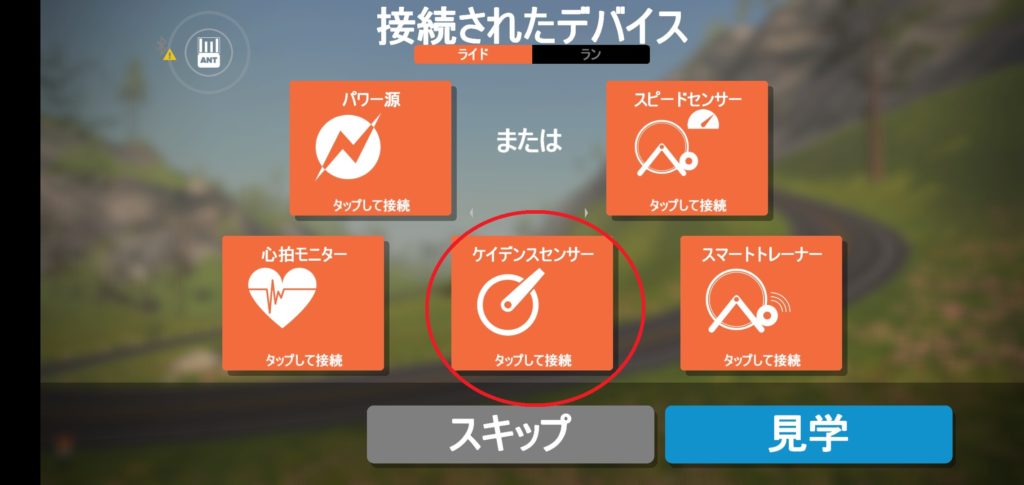
続いてケイデンスセンサーを接続してみたいと思います。
ケイデンスセンサーをタップします。
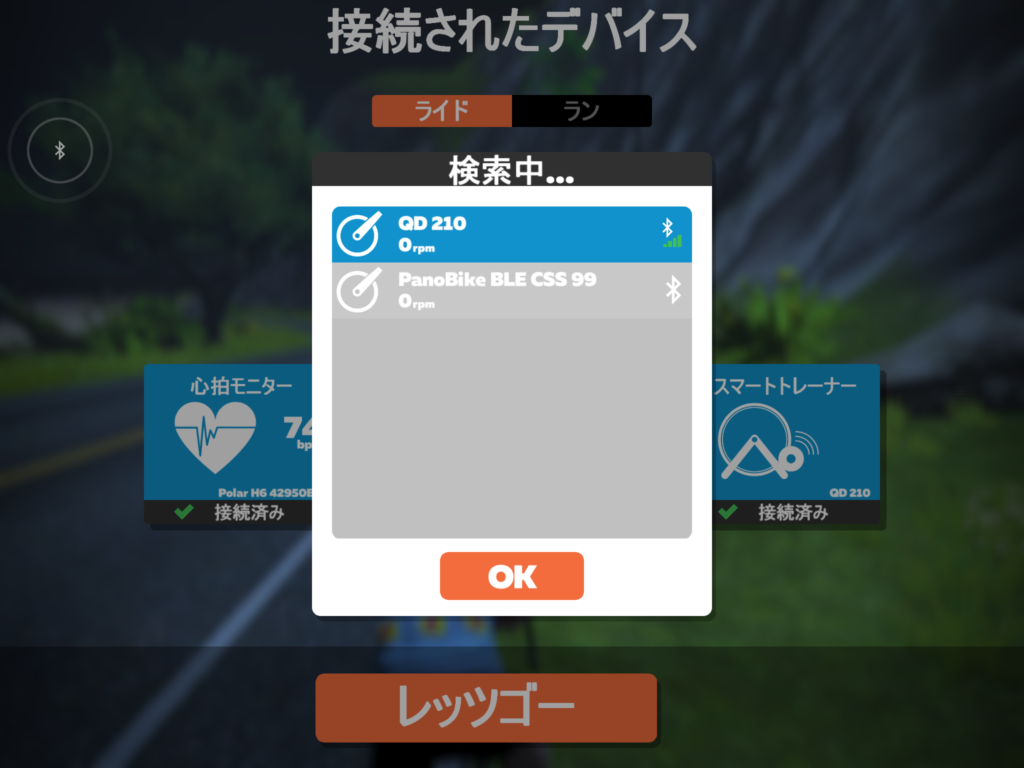
スマートトレーナー内臓のケイデンスセンサーと
Bluetoothのケイデンスセンサーの場合、上記の様になります。
クランクを回すと、ケイデンスが表示されます。
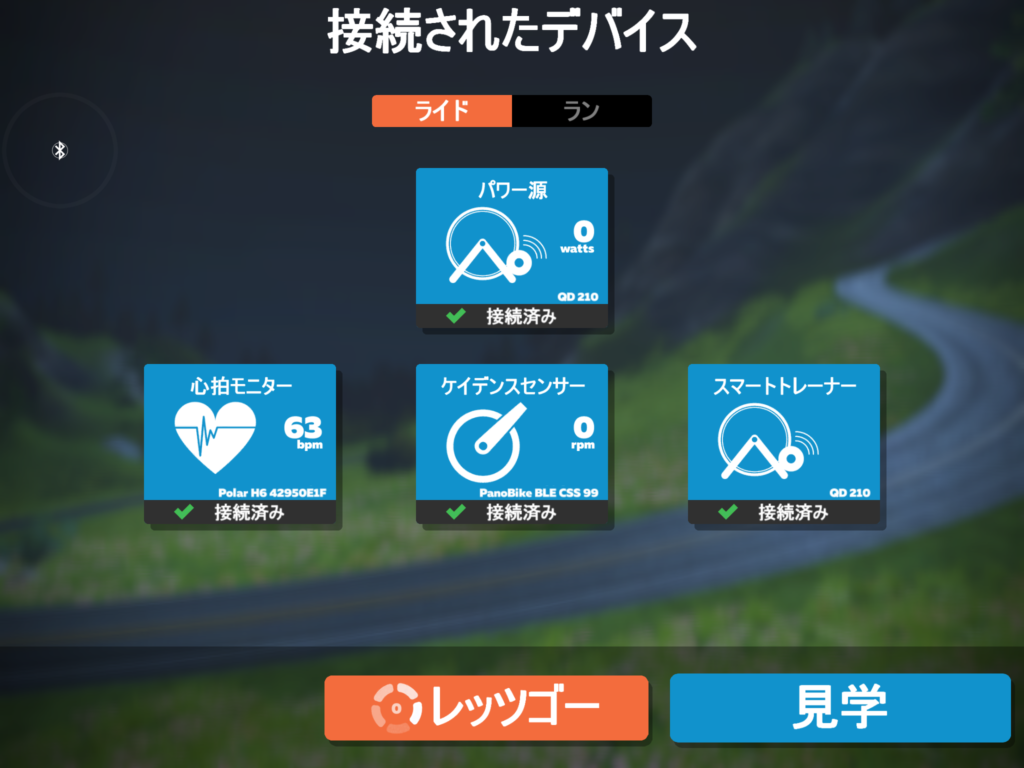
接続が完了すると、上記の様に青くなり、接続した機器名が表示されます。
スマートトレーナー
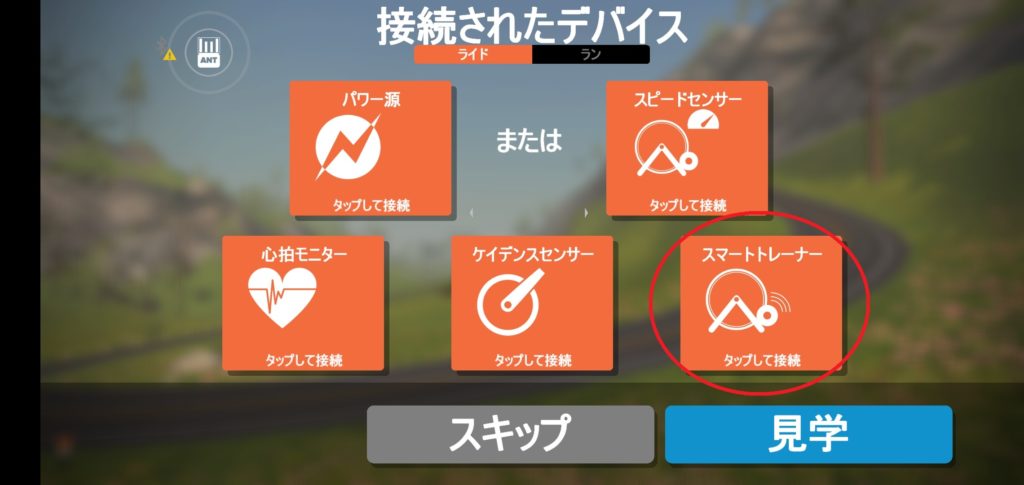
最後にスマートトレーナーを接続してみたいと思います。
スマートトレーナーをタップします。
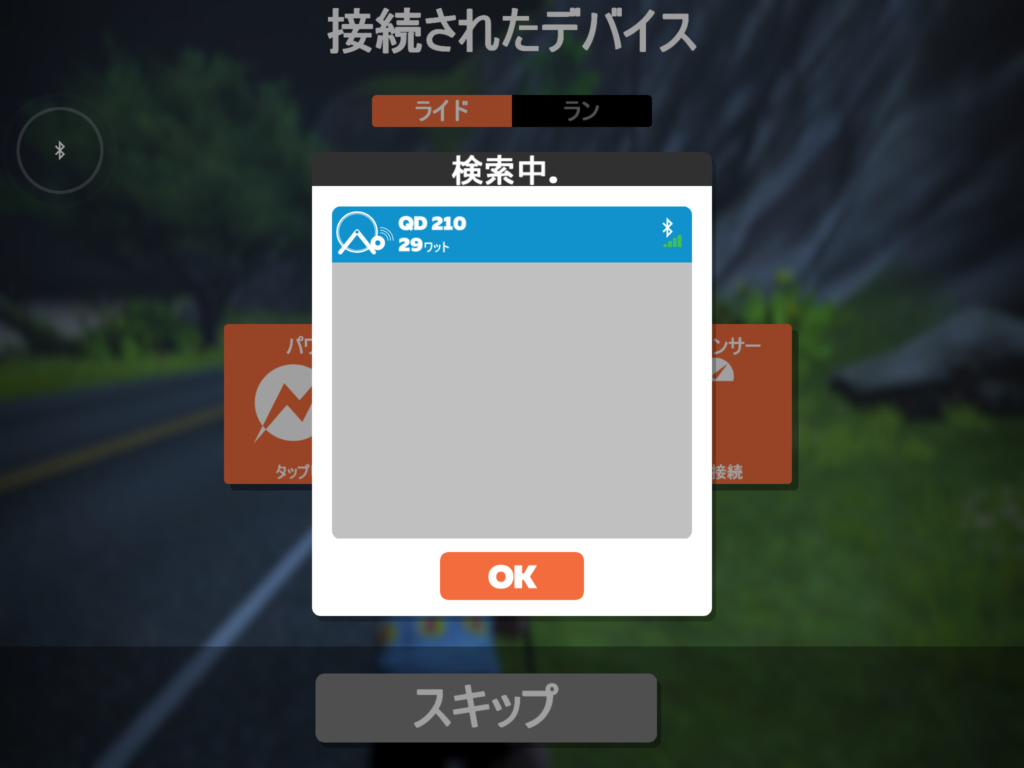
この状態でクランクを回せばパワーが表示され正しく接続されているかも確認出来ます。
複数ある場合は、複数表示されるので使用したいデバイスを選択して下さい。
接続方法に関してはデバイスの右側に通信機器のマークの表示がされます。
Bluetoothの場合、通信レベルも表示されます。
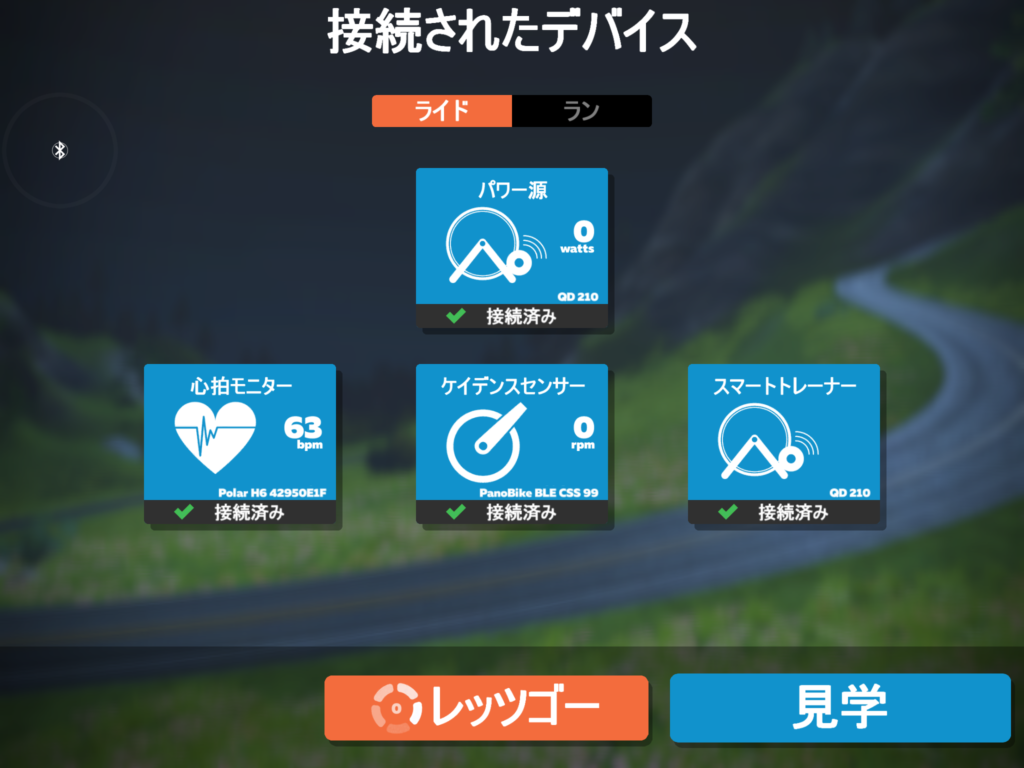
接続が完了すると、上記の様に青くなり、接続した機器名が表示されます。
まとめ
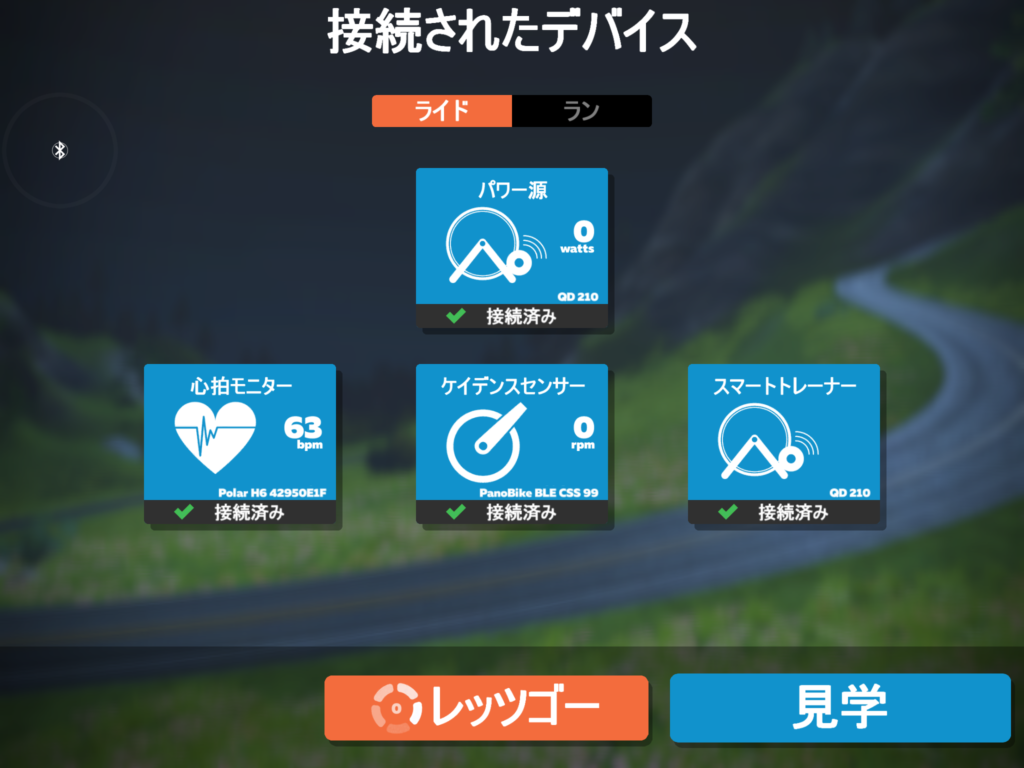
全ての接続が完了すると、接続したデバイスが青くなりますので
その状態でレッツゴーをタップして下さい。
※何もしなくても5秒で自動でタップされます。
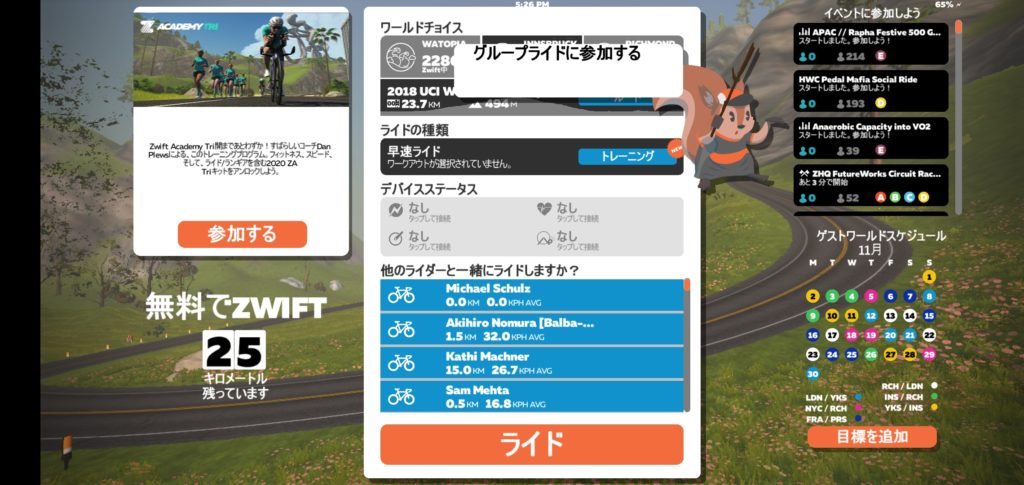
上記の画面まで行けばすべて完了です。
またZWIFT中でもデバイスの変更になりますので、
それについてはまた説明したいと思います。
トラブルシューティング
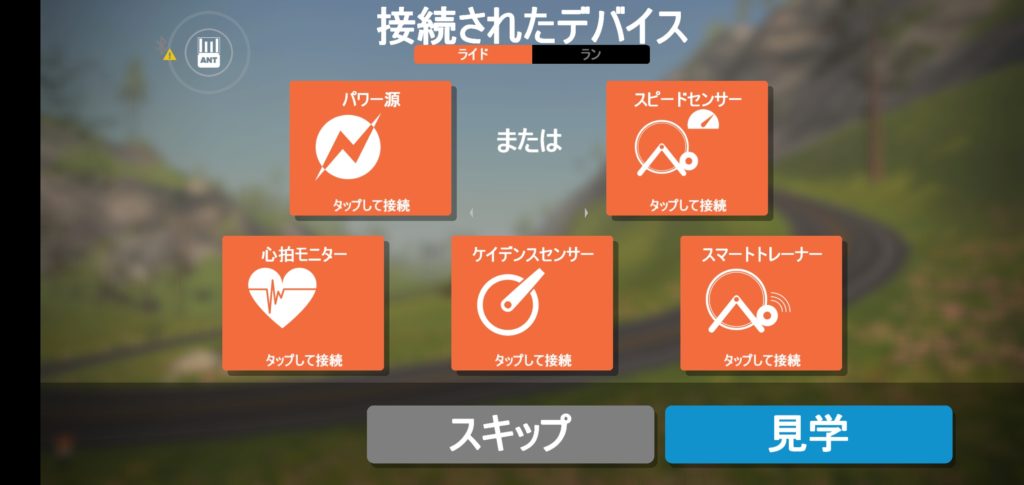
良くあるのが、何度やってもデバイスが表示されない場合。
そんな場合は次のパターンを試して下さい。
・まずはデバイスの接続・ONが出来ているか確認する
それが出来ていても接続出来なかったら次のやり方を試して下さい。
・ZWIFTを一度完全に終了する
・スマホ/タブレット/PC端末の通信機器をOFFにする
・接続デバイスの電源をONからOFFにする
・10秒ほど待ってから再度ONにする
・スマホ/タブレット/PC端末の通信機器をONにする
・ZWIFTをもう一度立ち上げる
この手順で一度接続してみて下さい。
最後に
いかがだったでしょうか?
デバイスの接続は簡単に出来るんですけど
意外とは罠にはまるので、是非この記事を参考にして下さい。
さて今回はここまで、次回お楽しみに。
それでは、またの機会に。
ブログ更新応援してくださいまし!
良かったらツイッターもフォローして頂けると嬉しいです!
にほんブログ村




コメント