おはようございますおぢさん!
どうも、ぽち助です。
今回もバーチャルライドの話。
ZWIFTやりたい!
にほんブログ村
関連記事
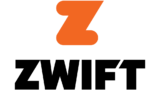
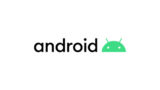
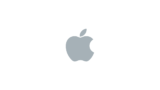

前回のおさらい
必要なものや環境などについては
こちらの記事から確認して下さい。
ZWIFTを導入する
では、今回はZWIFTの導入について書いていこうと思います。
ZWIFT導入については各機材で少し違うのでそれぞれ説明していきたいと思います。
スペックについて改めて記載しておきます。
PCの場合
| 最低 | 推奨 | フルスペック | |
| OS | Microsoft® Windows7 64ビット版またはそれ以降、macOS® 10.10またはそれ以降 | Microsoft® Windows7 64ビット版またはそれ以降、macOS® 10.10またはそれ以降 | Microsoft® Windows7 64ビット版またはそれ以降、macOS® 10.10またはそれ以降 |
| CPU | Intel® Core™ 2 Duo | Dual CoreIntel® Core™ i5またはAMD | AMDDual CoreIntel® Core™ i5またはAMD |
| RAM | 8GB | 8GB | 8GB |
| GPU | 1GBのGPUメモリー割り当て、組み込み型のIntel® HD 4000、あるいはAMD R5 | 2GB Radeon™ R9 200シリーズまたはNVIDIA® GeForce™ GTX 650 | 2GB Radeon™ R9 290シリーズまたはNVIDIA® GeForce™ GTX 970 |
| ハードドライブ | 4GBの空き容量 | 4GBの空き容量 | 4GBの空き容量 |
アカウント登録
まず、アカウントを登録します。
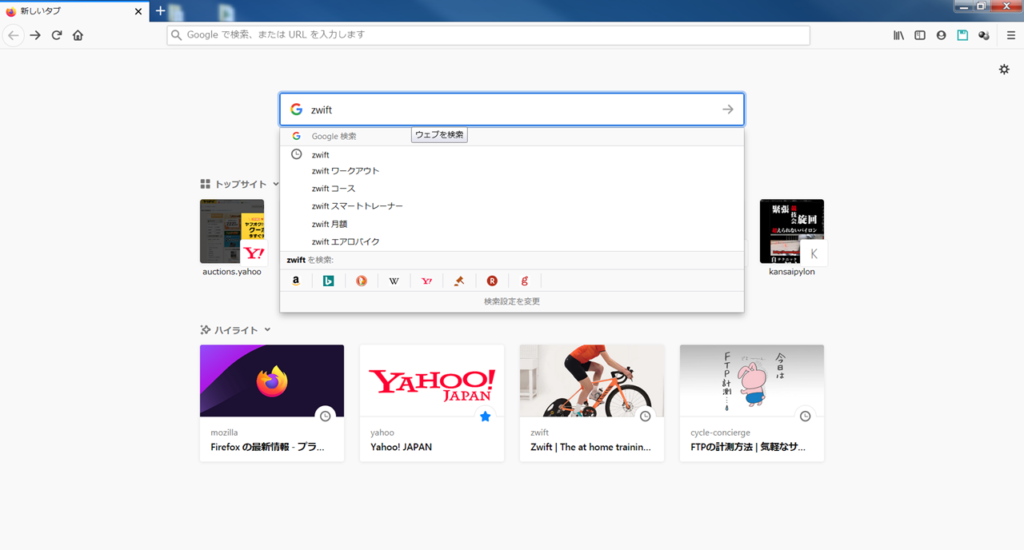
ブラウザで「ZWIFT」と検索します。
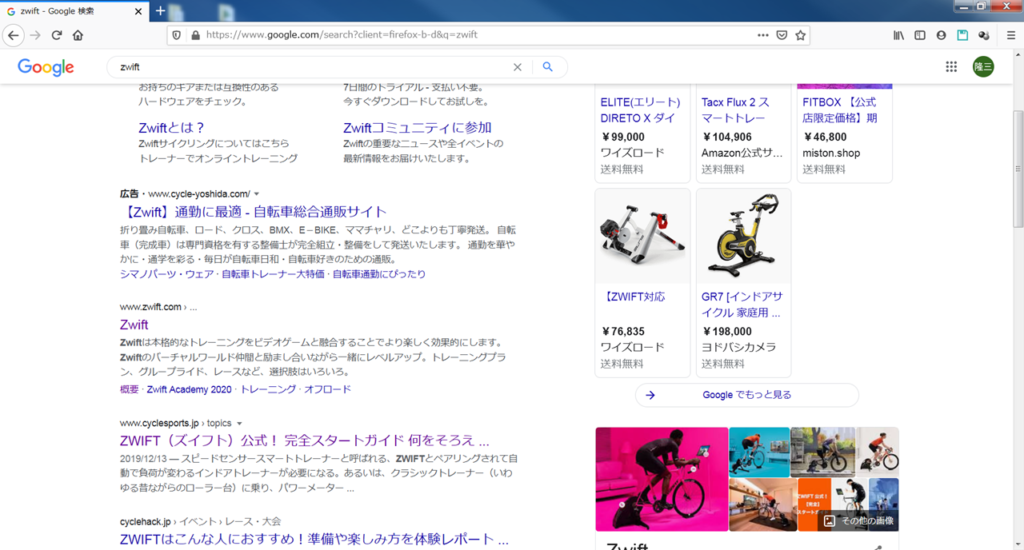
そしてZWIFTのHPにアクセス
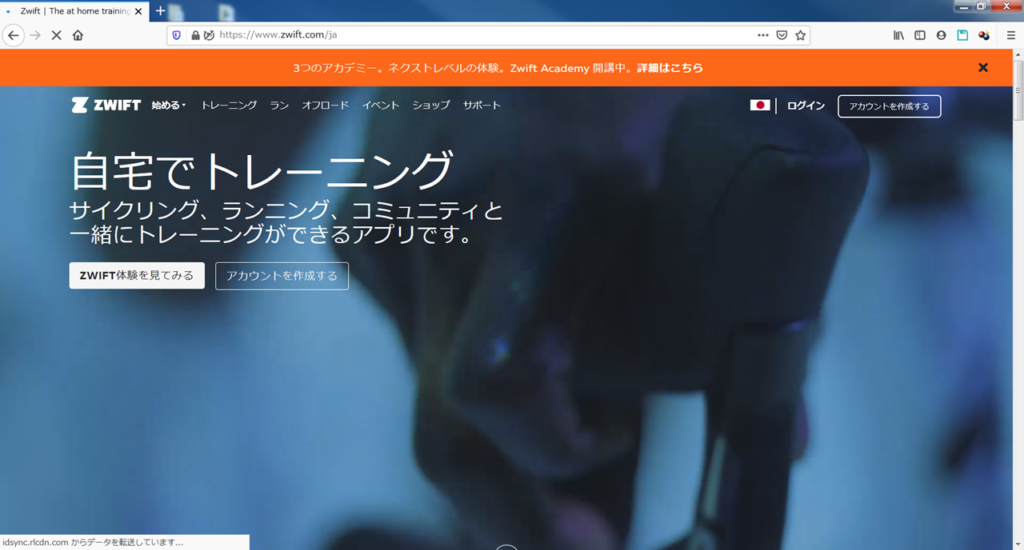
HPにアクセスしたら右上にある「アカウントを作成する」からアカウントを登録します。
※既にアカウントを登録済みの方は「ログイン」からログインして下さい。
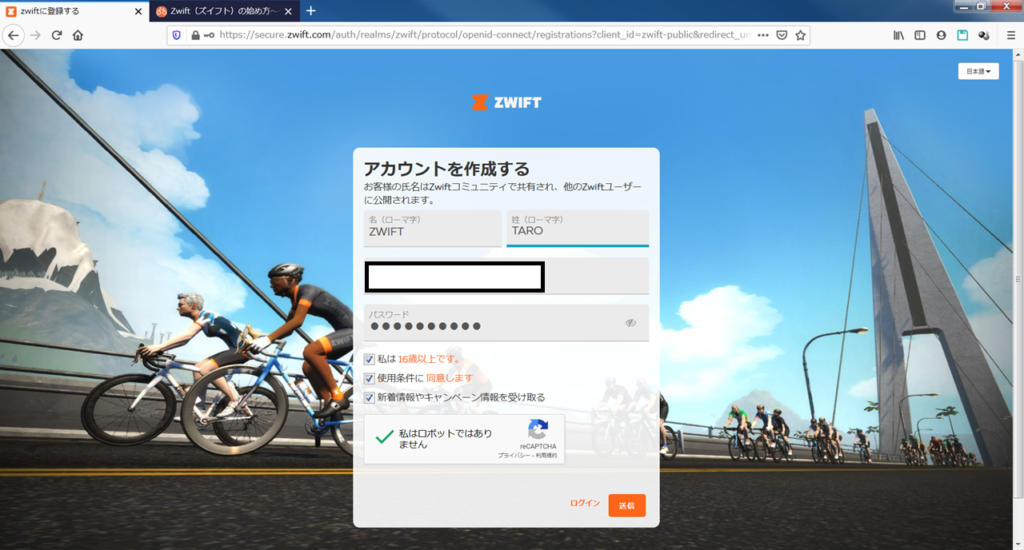
アカウントは
「名前」「メールアドレス」「パスワード」
それとチェックボックス4つチェックつけて、「送信」を押して下さい。
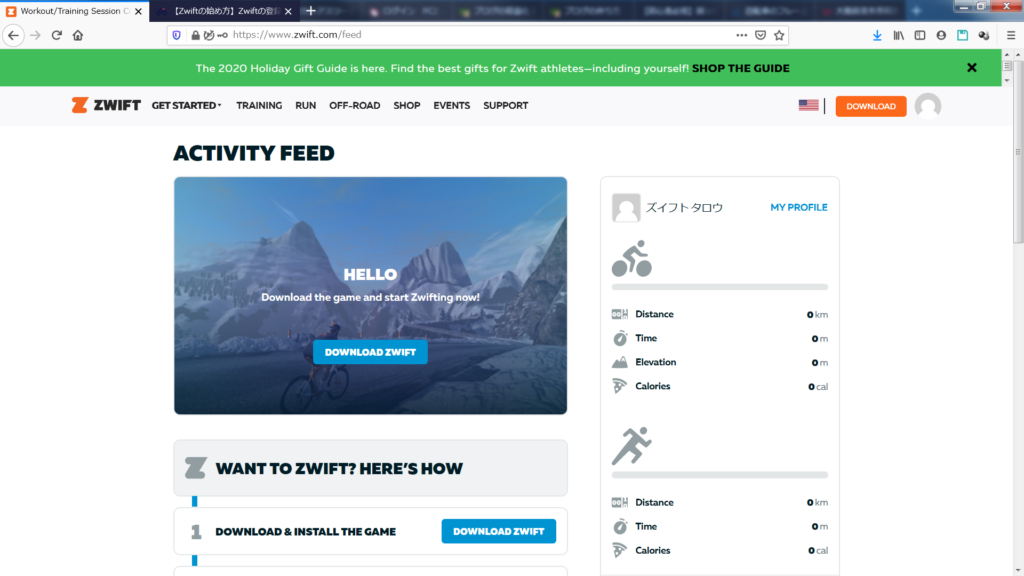
登録が完了すると、いきなりログインします。
とりあえずこれで、登録完了です。
ソフトをダウンロード
登録が完了したら、次にZWIFTをダウンロードします。
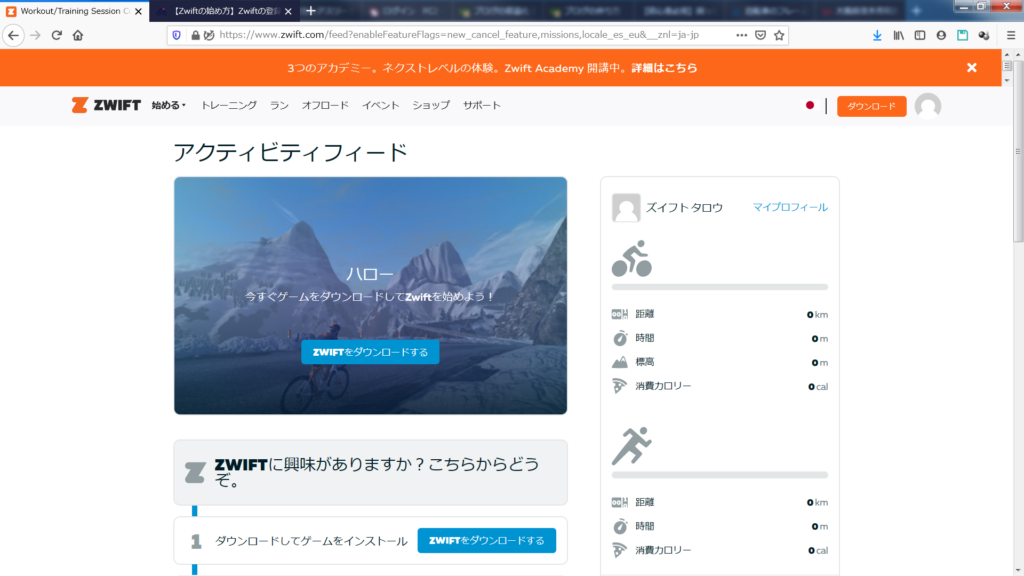
まず、中央にある「ZWIFTをダウンロードする」をクリックします。
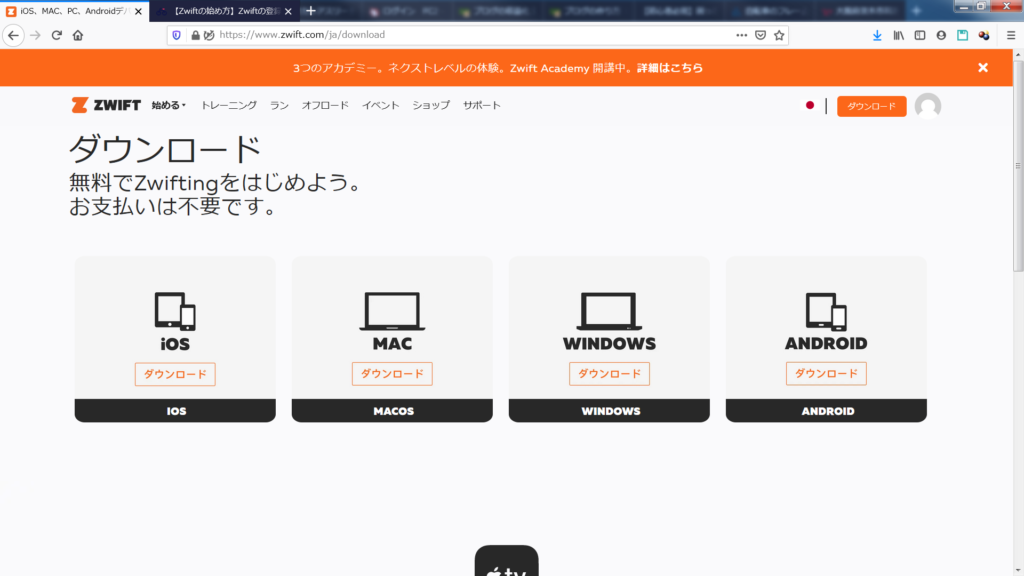
次に端末を選択する画面になるので、端末を選択します。
※今回は「WINDOWS」を選択します。
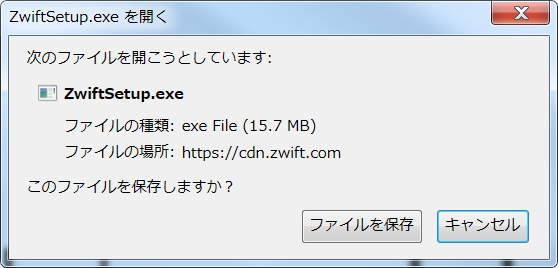
次にZwiftSetup.exeファイルを保存します。
「ファイルを保存」を選択して下さい。
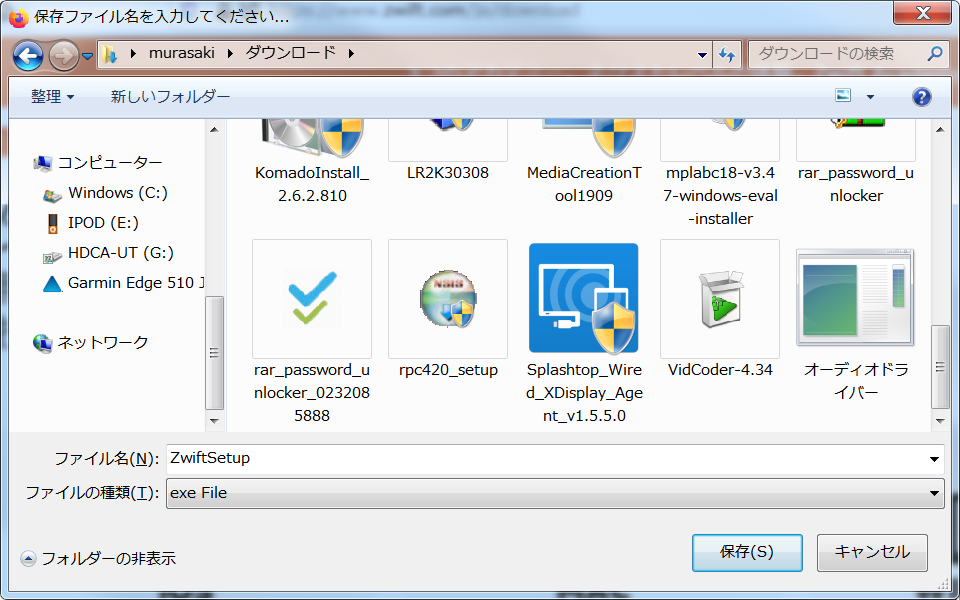
次に保存先を選択して「保存」を選択して下さい。
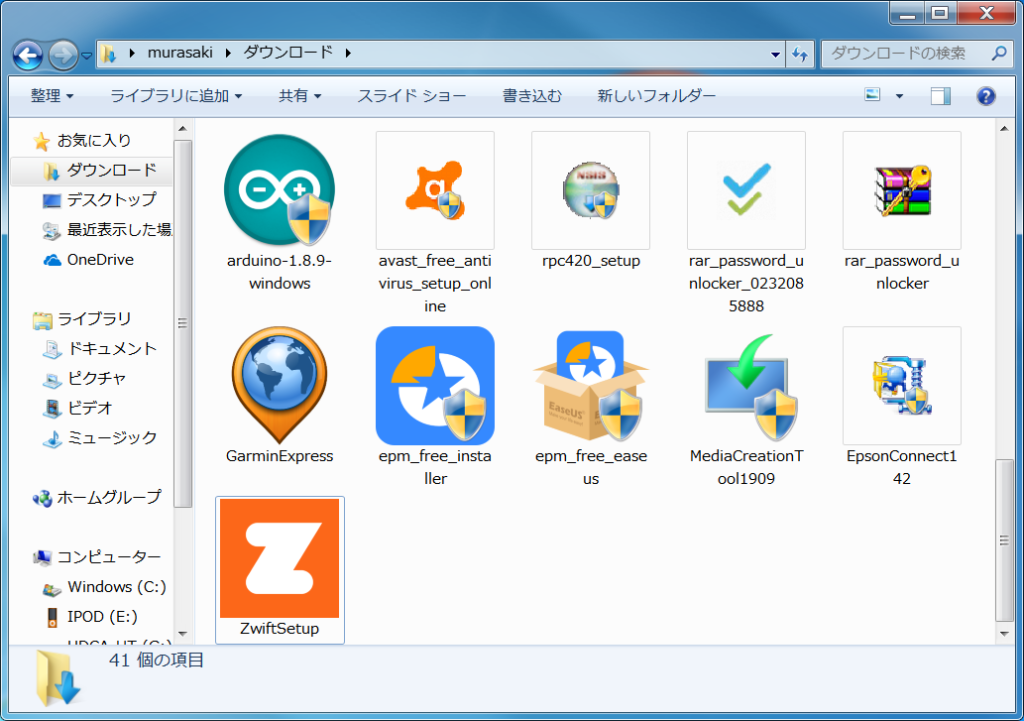
ファイルがダウンロード出来たら「ZwiftSetup.exe」を選択して実行して下さい。
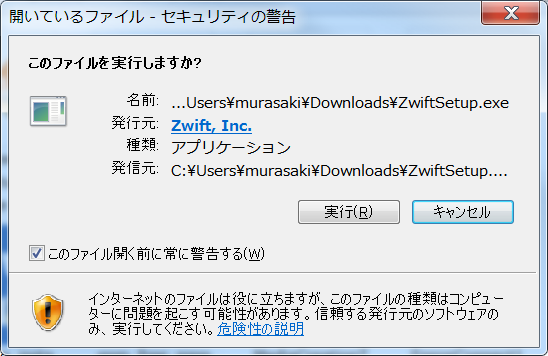
次にファイルが立ち上がると、実行を求められるので「実行」を選択して下さい。
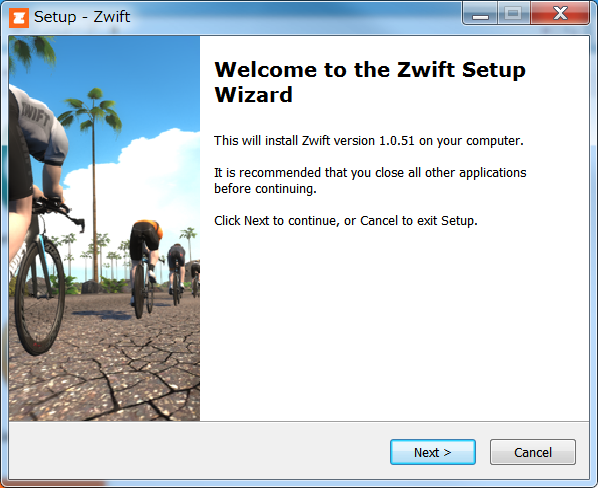
次に、ファイルが実行されると「Welcome to the Zwift Setup Wizard」と表示されます。
ここは「NEXT」を選択して下さい。
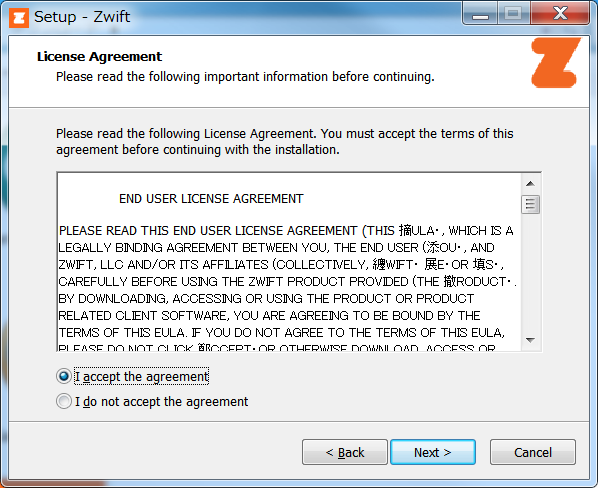
次に「License Agreement」が表示されます。
ライセンスに問題が無かったら、「I accept the agreement」を選択し
「Next」を選択して下さい。
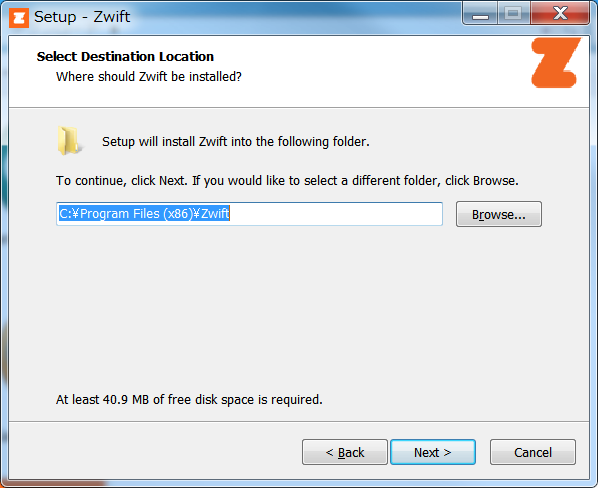
次に「Select Destination Location」が表示されます。
保存先をカスタムの必要が無かったら「Next」を選択して下さい。
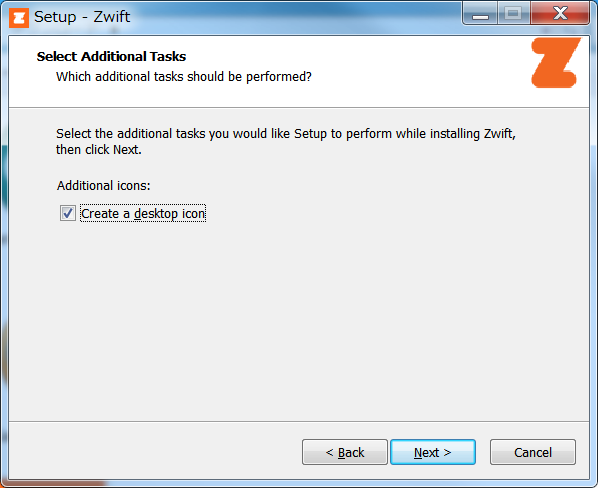
次に「Select Additional Tasks」が表示されます。
デスクトップにアイコンを表示する場合は、チェックボックスにチェックを入れて
「Next」を選択して下さい。
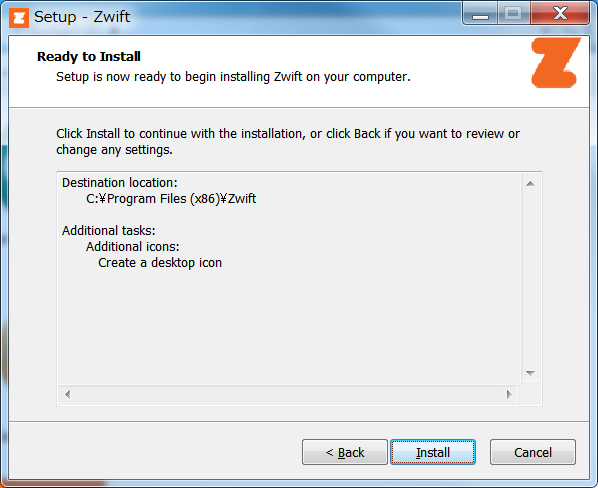
次に「Ready to Install」が表示されます。
特に変更が無い場合は「Install」を選択して下さい。
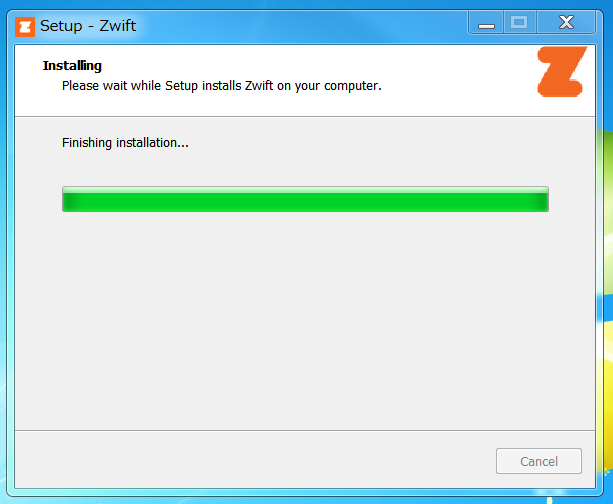
ここまで来れば、インストールが始まります。
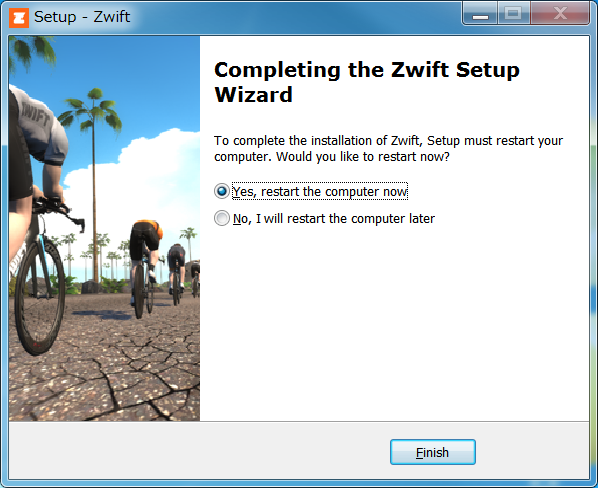
インストールが完了すると「Completing the Zwift Setup Wizard」と表示されます。
インストールを完了させるには再起動が必要になりますが、
そのまま再起動させる場合は「Yes,restart the computer now」を選択して下さい。
後で再起動させる場合は「No,I will restart the computer later」を選択して
後から再起動させてインストールを完了させて下さい。
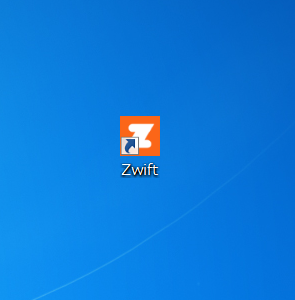
インストールが完了すると、デスクトップにアイコンが表示されます。
起動してみます。
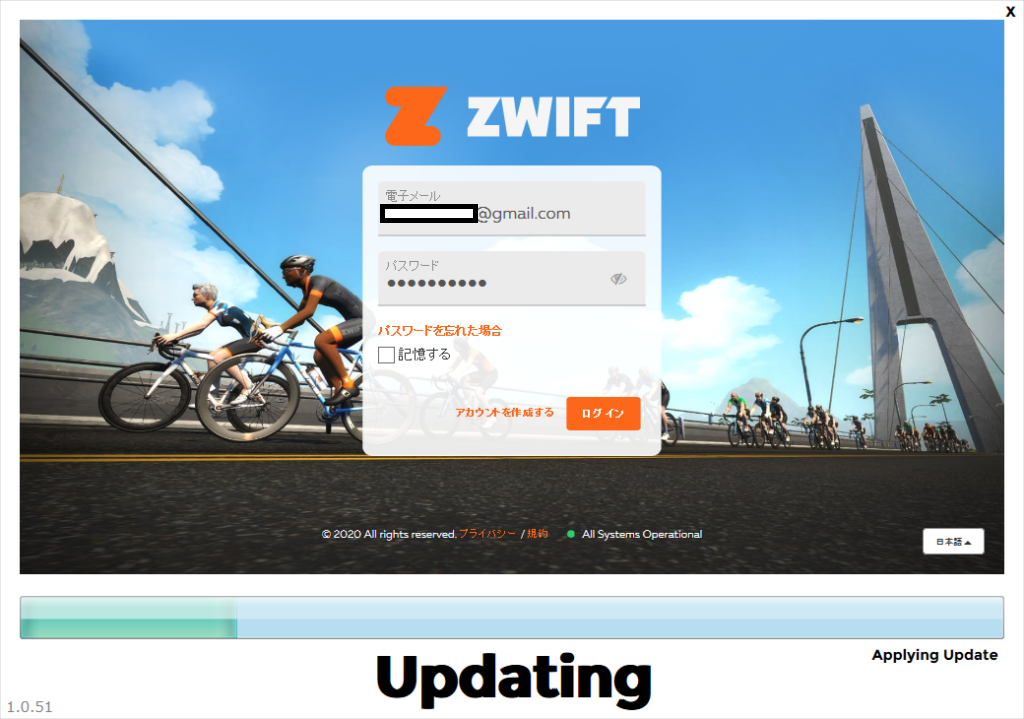
Zwiftを起動すると、上の様な画面が表示されますので
先ほど登録した「メールアドレス」と「パスワード」を入力して
「ログイン」を選択して下さい。
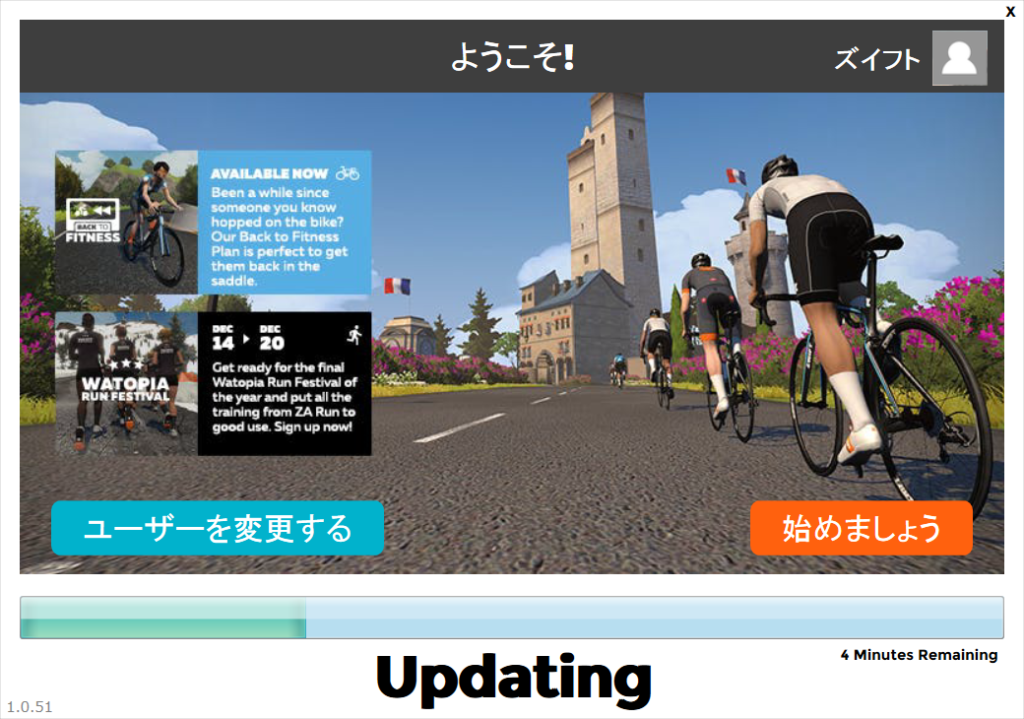
ログインすると上の様な画面になりますので、
右下にある「始めましょう」をクリックします。
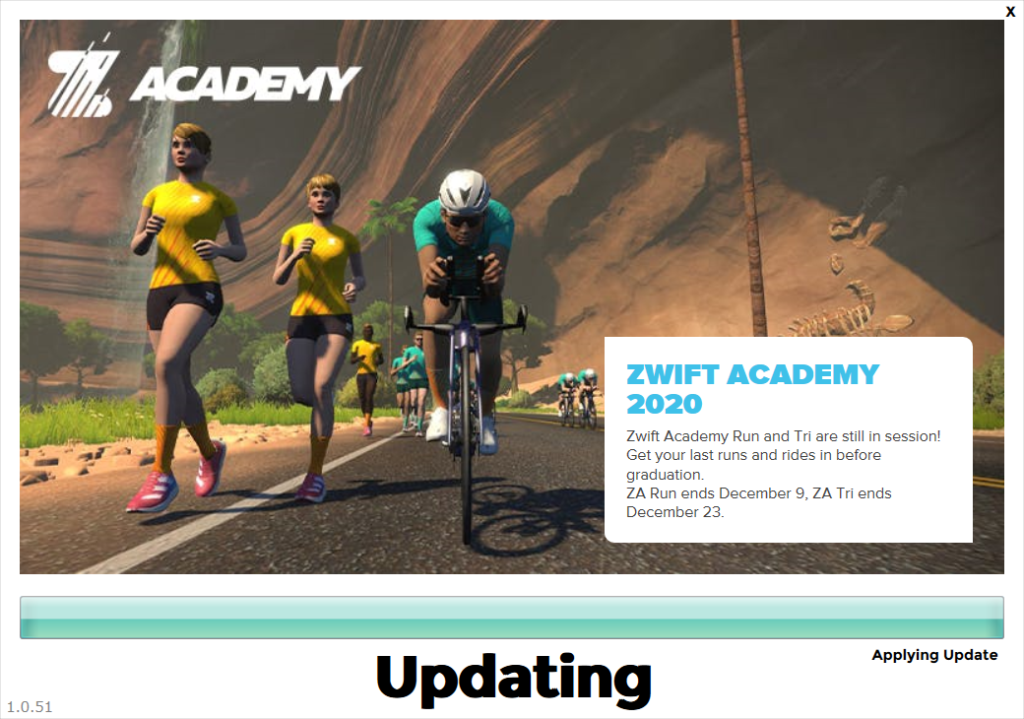
後はアップデートが終了したら、自動的に起動しますので
終了するまで待ちましょう。
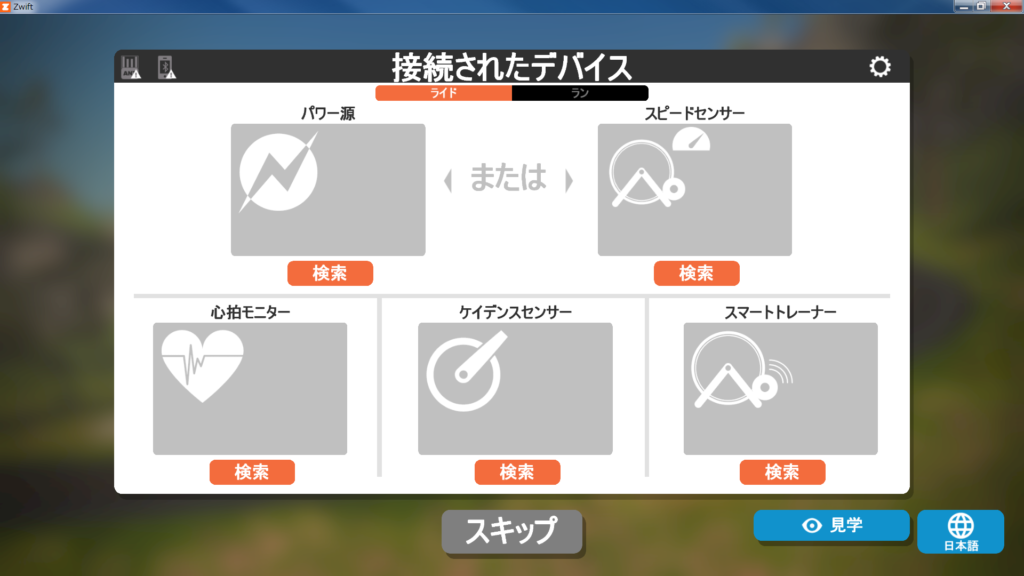
アップデートが終了するとデバイスの接続を求められます。
デバイスの接続についてはこちら!
スキップしても構いません。

デバイスが接続出来ると、全ての設定が完了になります。
最後に
いかがだったでしょうか?
パソコンはスマホに比べると若干めんどうが多いです。
しかし、この記事を読んでやってもらえば、簡単出来ると思います。
さて今回はここまで、次回お楽しみに。
それでは、またの機会に。
ブログ更新応援してくださいまし!
良かったらツイッターもフォローして頂けると嬉しいです!
にほんブログ村

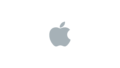

コメント