おはようございますおぢさん!
どうも、ぽち助です。
今回は道具の話。
wahoo kickr snapの接続について説明していくよ。
にほんブログ村
関連記事


接続方法
詳しい接続方法は関連記事から確認して下さいね!

まずは電源を接続します。
ローラー後ろ側に電源線があるので、付属のACアダプターを接続して下さい。
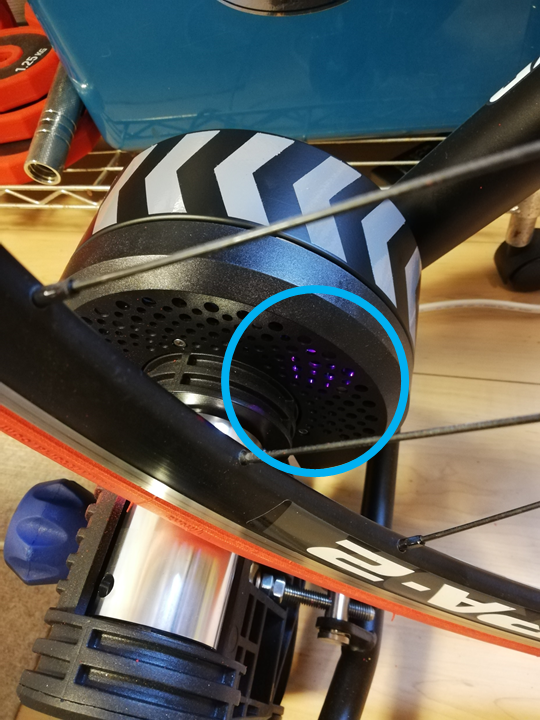
電源が接続出来ると、写真青丸部で青ランプが「点灯」赤ランプが「1回点滅」しますので確認して下さい。
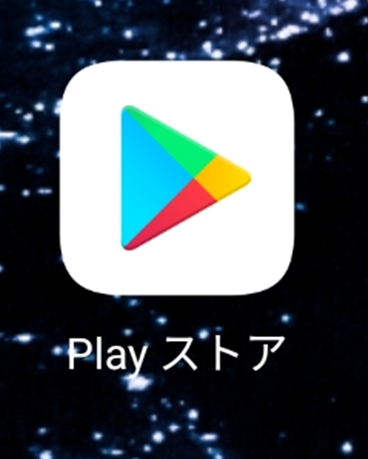
ローラー台の電源を入れたら、次に自分が「Zwift」を起動する端末でWahooのアプリをダウンロードします。※端末は何でも構いませんが、手間を省く為です。
Appleの場合だったら「Apple store」、Androidの場合だったら「Play ストア」からダウンロードしましょう。
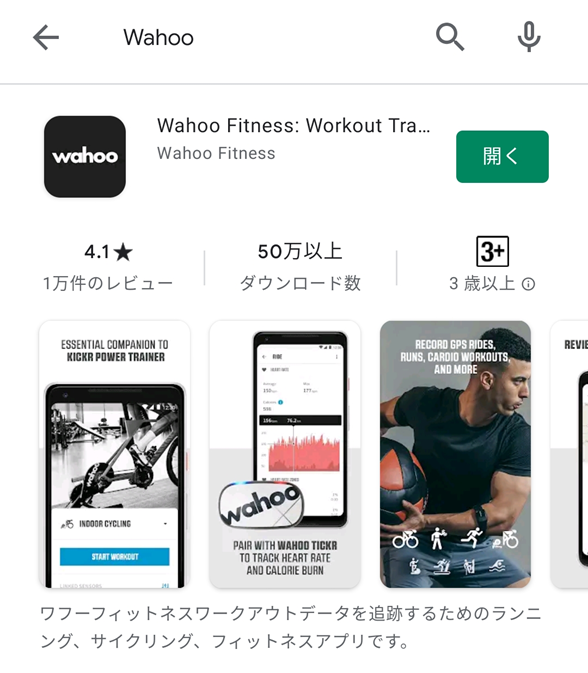
Appleの場合だったら「Apple store」、Androidの場合だったら「Play ストア」を開いたら、「Wahoo」というワードで検索し、「Wahoo Fitness」をダウンロードします。
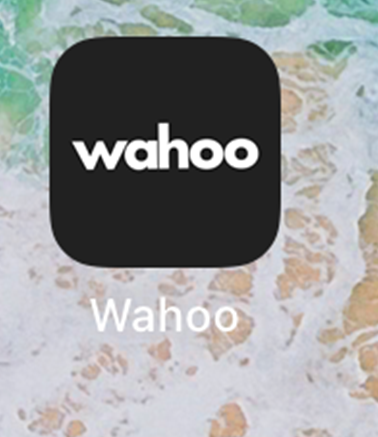
アプリがダウンロードが出来たら、アプリを起動します。
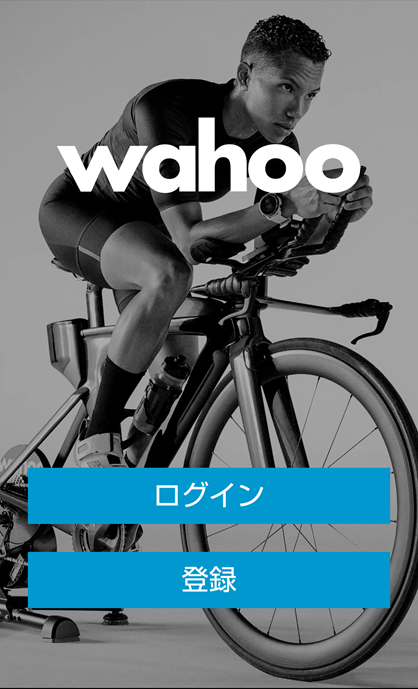
アプリを起動すると、上の様な画面が出ますので、アカウントを持っていない場合は「登録」を、アカウントを持っている場合は「ログイン」を選択して下さい。
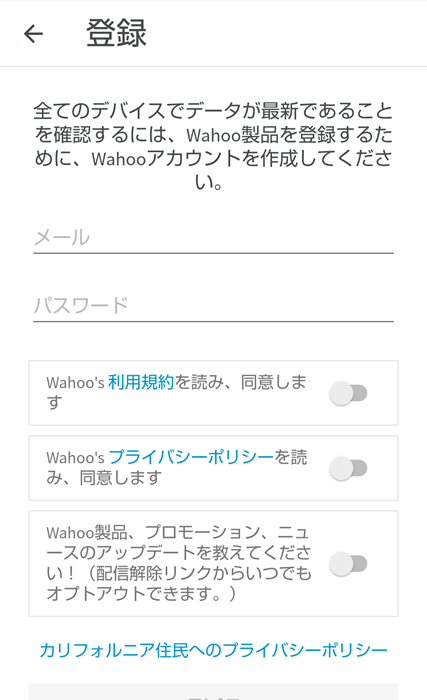
「登録」画面に進むと、上記の様な画面が出てきますので、必要なデータを入力して登録して下さい。
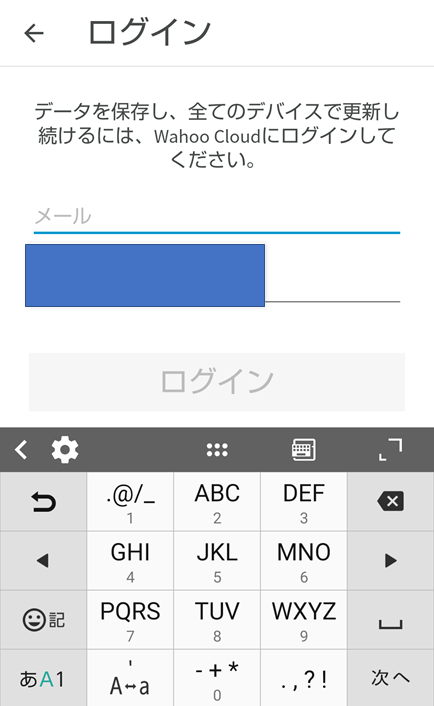
アカウントを持っている、もしくは登録が済んだ方は「ログイン」に進んでアカウントとパスワードを入力してログインして下さい。
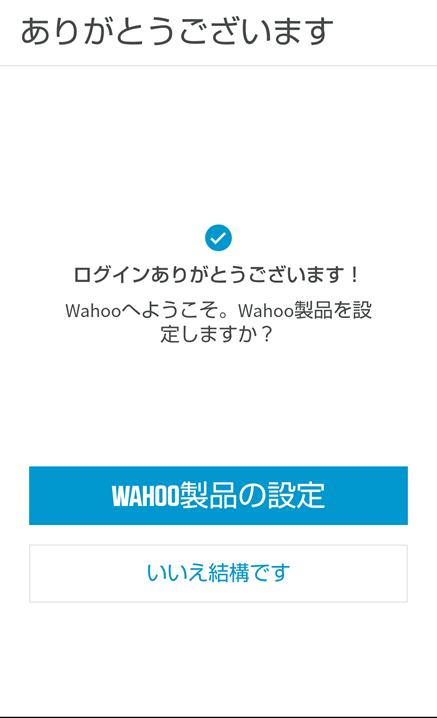
ログイン出来たら、次にWahoo製品との設定を行います。「WAHOO製品の設定」を行います。
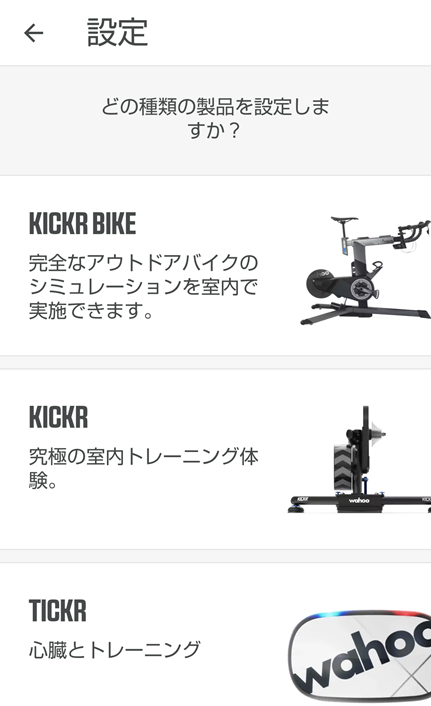
Wahoo製品との設定を選択したら、次にwahoo製品と接続していきます。自分が設定したいローラーを選択します。
今回の場合、kickr snapを選択して下さい。
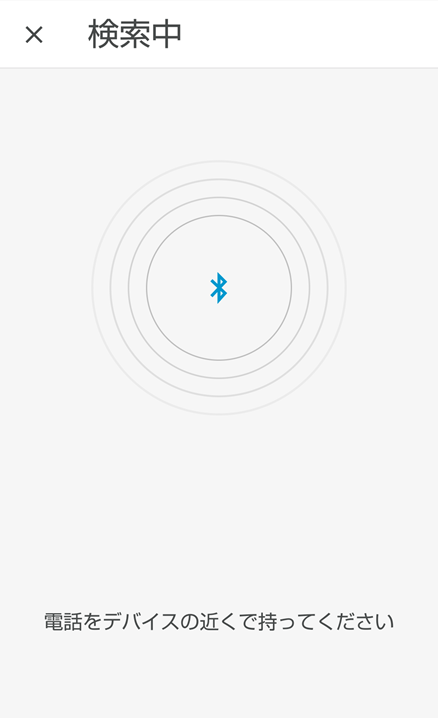
自分が設定したいローラーを選んだら、次にローラーが接続されるまで待ちます。

ローラーが接続できたら、次にペアリングを行います。「ペアリングする」を選択して下さい。

ペアリング出来たら、次にファームウェアのアップデートを行います。自動で行われます。
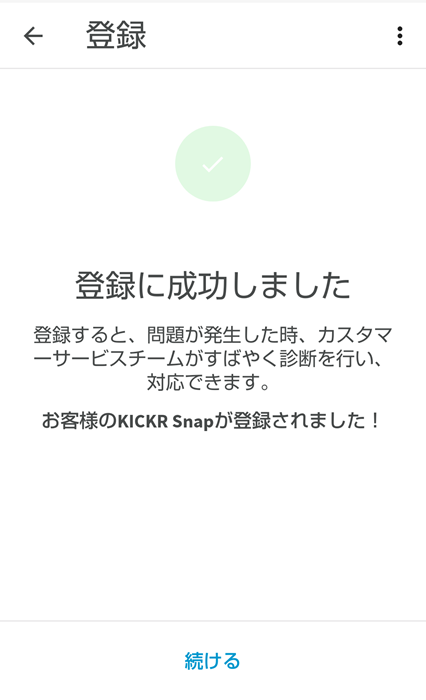
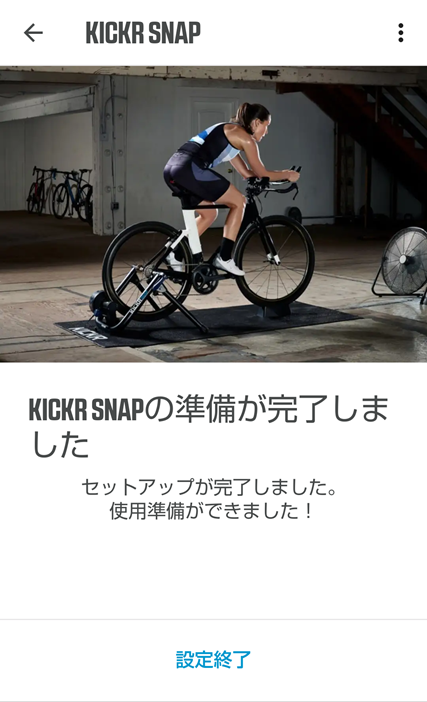
ファームウェアのアップデートが終了すると、機器の登録が完了します。
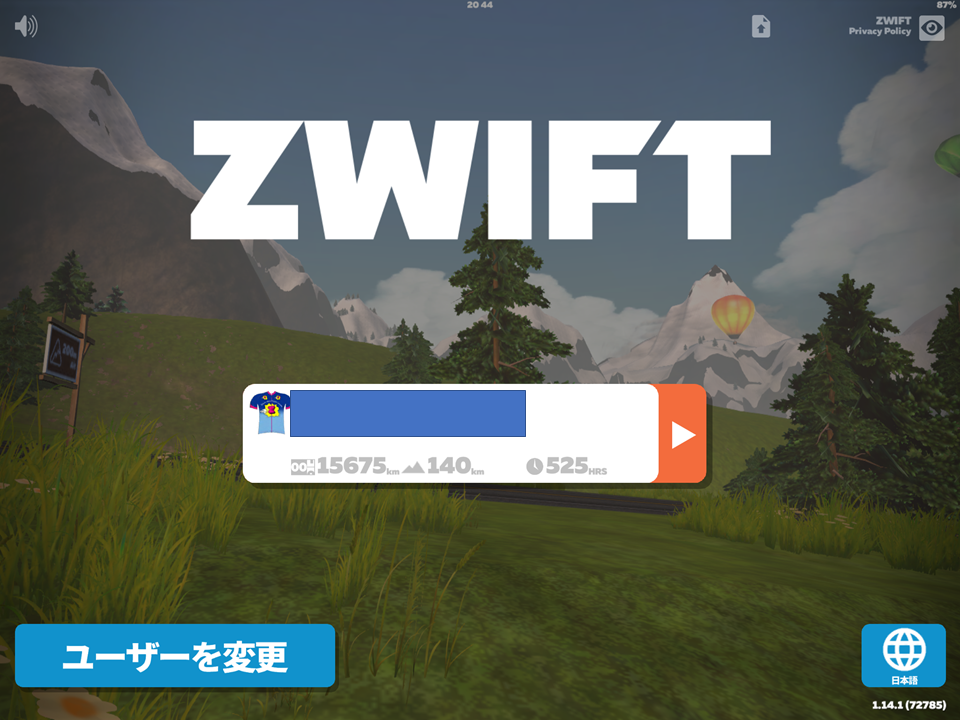
使用機器との接続が出来たら、次にzwiftを起動します。
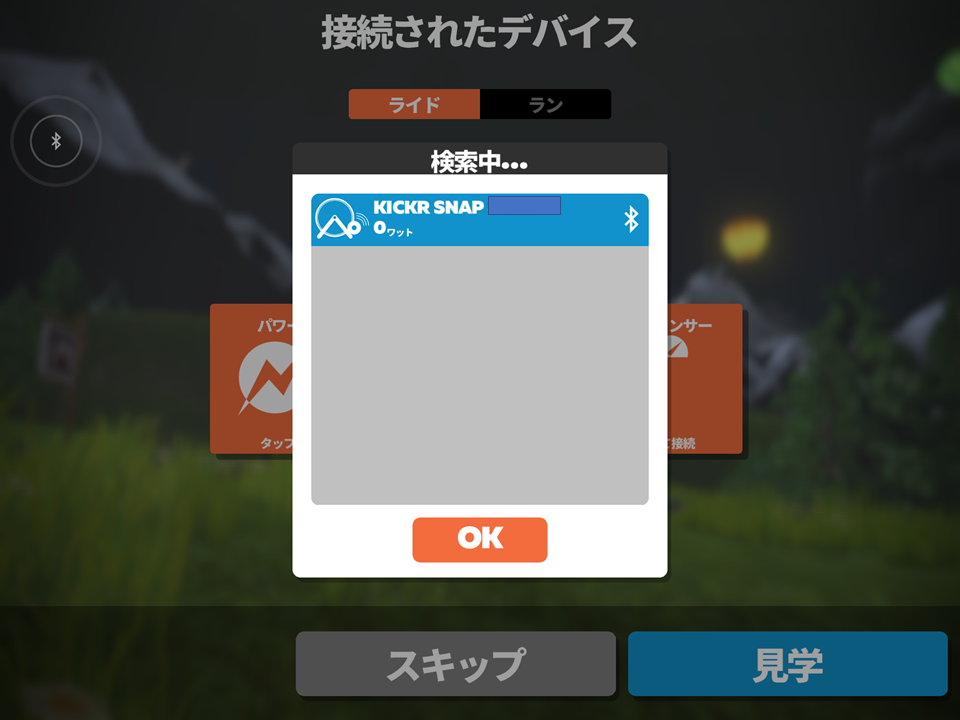
zwiftを起動したら、次にパワーソースにkickr snapの項目が出てくるか確認して下さい。
ここでちゃんとワット数が表示されるか確認して下さい。
これでwahoo kickr snapとの接続は完了です。
最後に
いかがだったでしょうか?
これからkickr snapの情報をもっと広めて
ユーザーが増えていけばいいなと思います!
さて今回はここまで、次回お楽しみに。
それでは、またの機会に。
ブログ更新応援してくださいまし!
良かったらツイッターもフォローして頂けると嬉しいです!
にほんブログ村
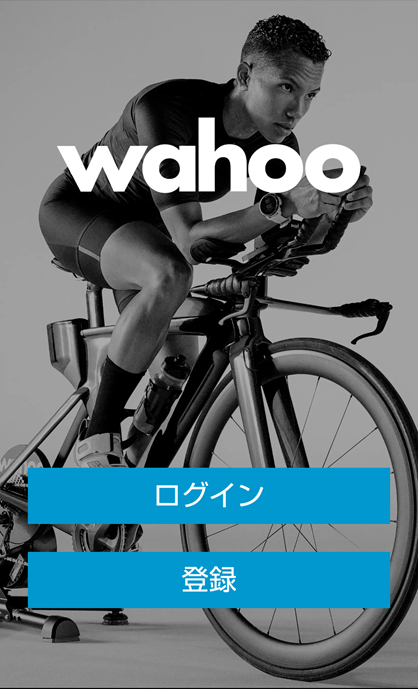

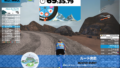
コメント